Zanim zaczniesz
Za pomocą tej instrukcji dowiesz się, jak ustawić routery MikroTik jako router domowy z dostępem do internetu przez modem USB.
Jeżeli kupiłeś router u nas, to nie musisz przechodzić całej procedury, wystarczy, że skorzystasz z instrukcji:
- przywracania ustawień z przygotowanego przez nas pliku
- nawiązywania połączenia z internetem
- konfiguracja sieci bezprzewodowej
W zapisanym na routerze pliku są dokładnie te same ustawienia, które opisałem poniżej.
Podczas wykonywania tych ustawień możesz zostać kilkukrotnie rozłączony z menu routera. Zazwyczaj wystarczy, gdy naciśniesz Reconnect.
Ustawienie routera
Podłącz modem do routera, włącz go i połącz z komputerem poprzez przewód LAN.
Połącz się z menu routera – jeżeli nie wiesz jak to zrobić, przejdź do instrukcji „łączenie z menu” (kliknij).
UWAGA
Gdy połączysz się z routerem może wyskoczyć informacja o braku dostępu do internetu – nie przejmuj się tym, nie jest on potrzebny do ustawienia urządzenia.
Informacja ta może wyskoczyć z dwóch powodów:
- należy wprowadzić kod PIN karty
- należy ustawić profil operatora
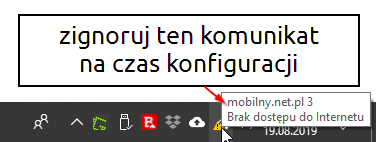
UWAGA2
Systemy Windows 10 oraz 11 mogą rozłączyć Cię z siecią bezprzewodową routera, gdy ta nie ma dostępu do internetu, ale aby ustawić router nie jest on potrzebny. Jeżeli tak się stanie, to po prostu połącz się ponownie z jego siecią bezprzewodową.
W menu przejdź do sekcji Interfaces.
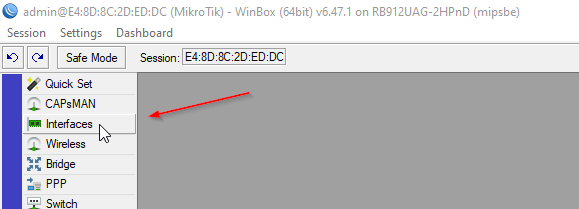
Kliknij dwa razy lewym przyciskiem myszy na interfejs ppp-out1.
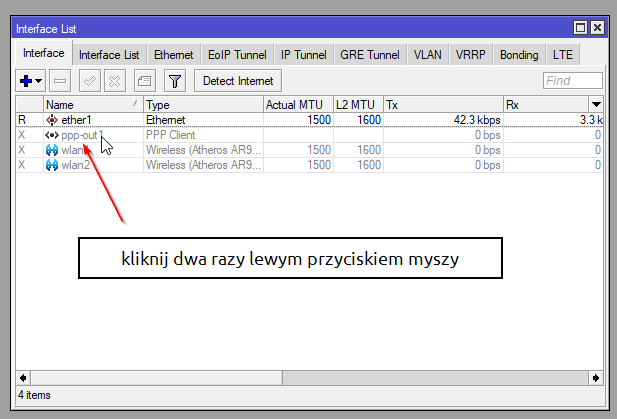
W prawej części okna kliknij na przycisk Enable aby włączyć interfejs. Po tym zmieni on się na Disable.
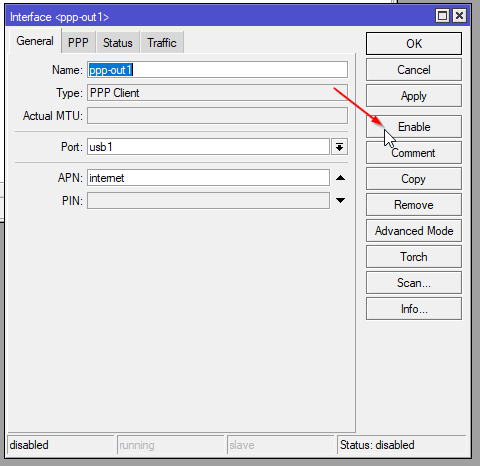
Teraz należy uzupełnić odpowiedni parametr APN – znajdziesz go w tabeli poniżej. Na razie zignoruj sekcje User i Password w tabeli.
UWAGA – 1
Sieć Plus obecnie wykorzystuje dwie nazwy tzw. APN. Jeżeli internet nie zadziała, gdy wpiszesz wyraz plus, to spróbuj z wyrazem internet. Pamiętaj, aby wpisywać je małymi literami.
UWAGA – 2
Jeżeli szukasz ustawień dla zagranicznych sieci, to znajdziesz je na poniższej stronie:
https://apn.how/ lub https://wiki.apnchanger.org/
Poniżej przykładowe ustawienia dla sieci Orange.
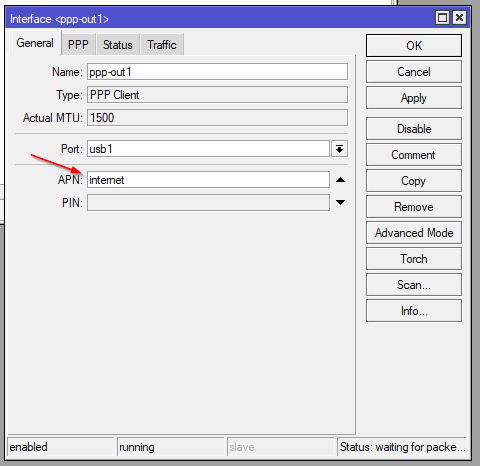
Teraz przejdź do zakładki ppp.
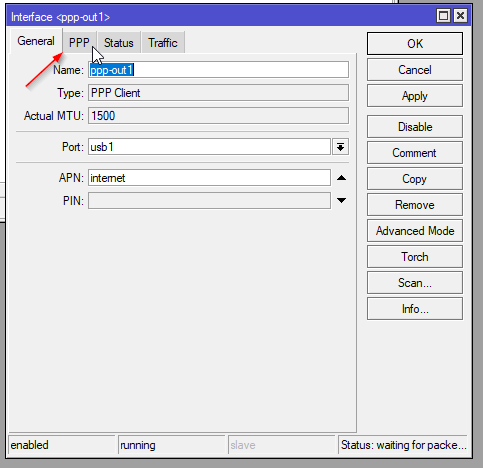
Jeżeli korzystasz z sieci Orange lub innej, która wymaga podania nazwy użytkownika (user) oraz hasła (password) to wprowadź je w odpowiednich wierszach. Dla sieci Orange w obu przypadkach jest to wyraz internet (małymi literami).
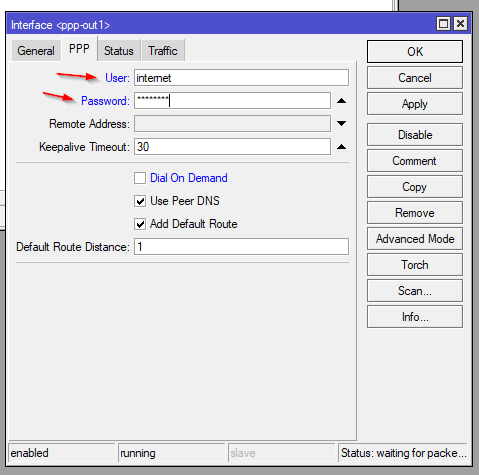
Upewnij się, że opcja Dial On Demand nie jest włączona. Jeżeli jest – usuń zaznaczenie.
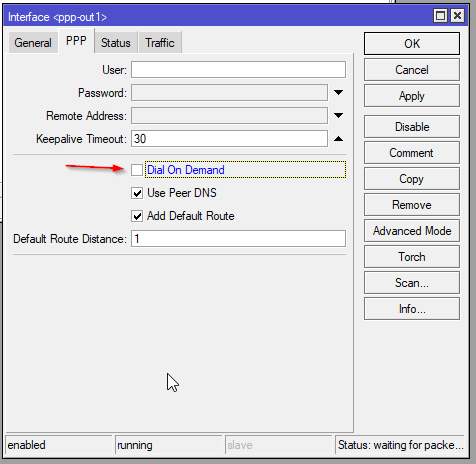
Teraz zatwierdź zmiany naciskając Apply i OK.
W tym miejscu modem nawiąże połączenie z internetem, ale nie będzie ono jeszcze dostępne na komputerze. Jeżeli korzystasz z modemów Huawei, to ich dioda sygnalizacyjna zacznie świecić na stałe.
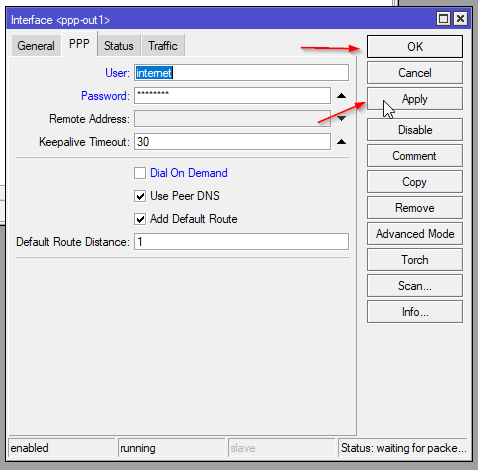
Teraz przejdź do sekcji Bridge.
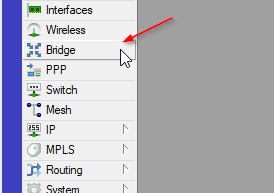
Naciśnij przycisk +, aby dodać nowe ustawienia.
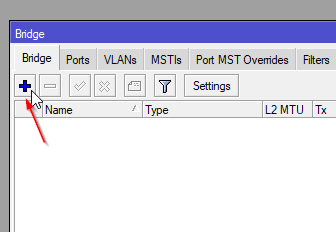
W wierszu Name wpisz bridge1 – pozostałe opcje bez zmian.
Naciśnij Apply i OK, aby zatwierdzić zmiany.
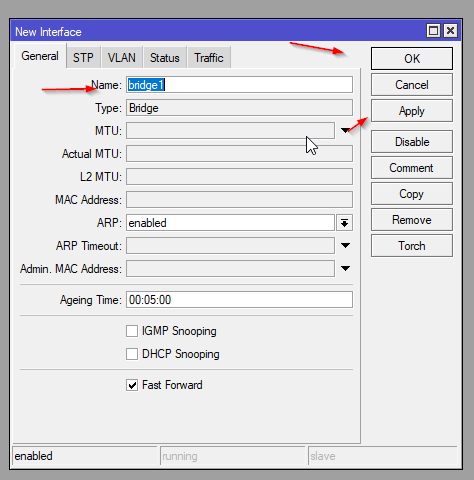
Przejdź do zakładki Ports.
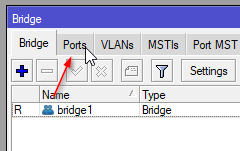
Naciśnij przycisk +, aby dodać nowe ustawienia.
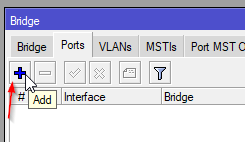
W wierszu:
- Interface wybierz All
- Bridge wybierz bridge1
- włącz opcję Hardware Offload
- pozostałe bez zmian
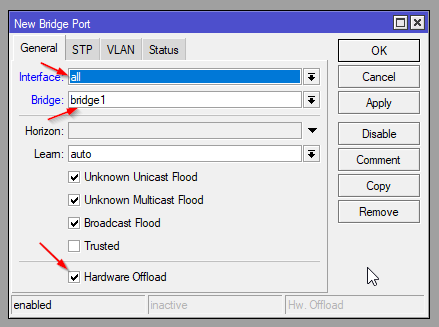
Potwierdź zmiany naciskając Apply i OK.
Po naciśnięciu tych przycisków router może rozłączyć połączenie z menu. Po krótkiej chwili naciśnij Reconnect.
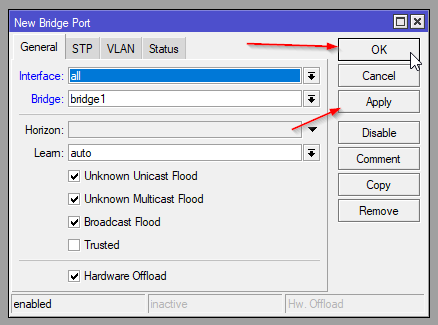
Teraz przejdź do zakładki IP -> Addresses
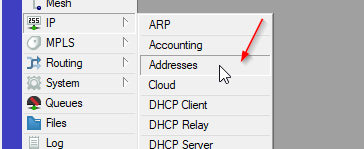
W oknie Address List naciśnij +, aby dodać ustawienia.
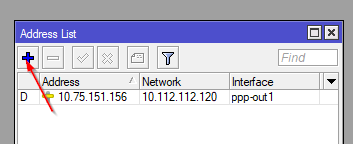
Teraz w wierszu:
- Address wpisz 192.168.88.1/24
- Network wpisz 192.168.88.0
- Interface wybierz bridge1
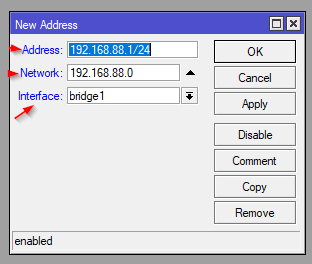
Zatwierdź zmiany naciskając Apply i OK
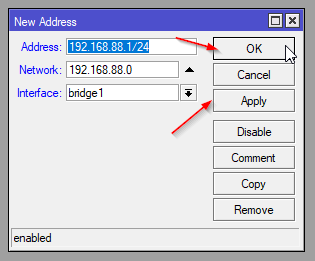
Teraz przejdź do sekcji IP -> Pool.
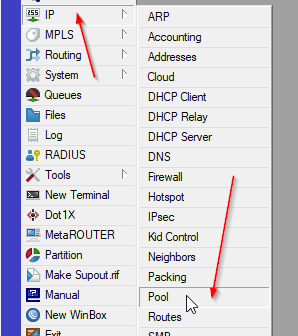
Naciśnij przycisk +, aby dodać ustawienia.
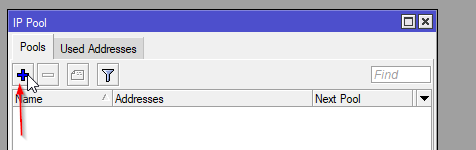
Teraz w wierszu:
- Name wpisz pool1
- Adresses wpisz 192.168.88.2-192.168.88.100
- Next pool powinno być none
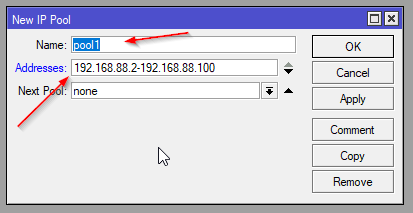
Potwierdź zmiany naciskając Apply i OK.
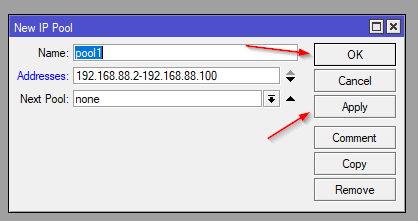
Teraz przejdź do sekcji IP -> DHCP Server
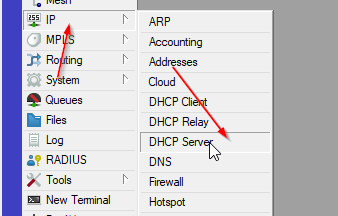
Naciśnij przycisk +, aby dodać nowe ustawienia.
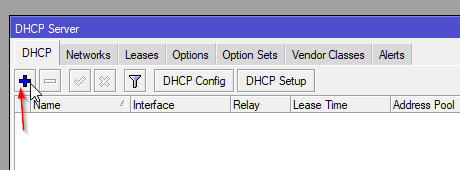
Teraz w wierszu:
- Name wpisz server1
- Interface wpisz bridge1
- Lease Time – wpisz dowolną wartość, ja ustawiam 48:10:00
- Pozostałe opcje bez zmian.
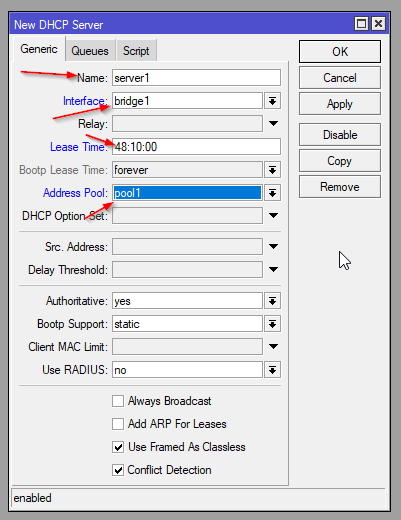
Teraz potwierdź zmiany naciskając Apply i OK.
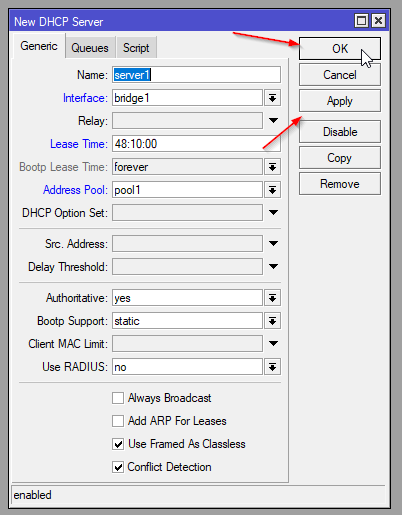
Teraz w okcnie DHCP Server przejdź do sekcji Networks.
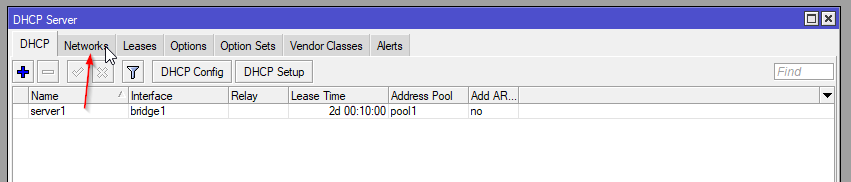
Naciśnij przycisk +, aby dodać ustawienia.
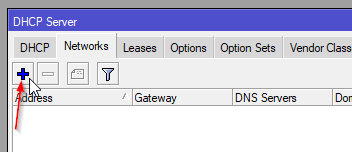
Następnie w wierszu:
- Addresses wpisz 192.168.88.0/24
- Gateway wpisz 192.168.88.1
- Netmask wpisz 255.255.255.0
- DNS Servers wpisz 192.168.88.1
Pozostałe opcje bez zmian.
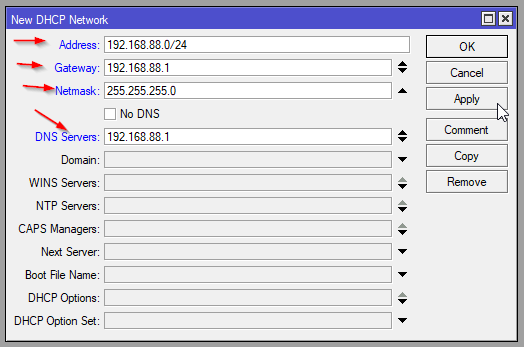
Zatwierdź zmiany naciskając przyciski Apply i OK
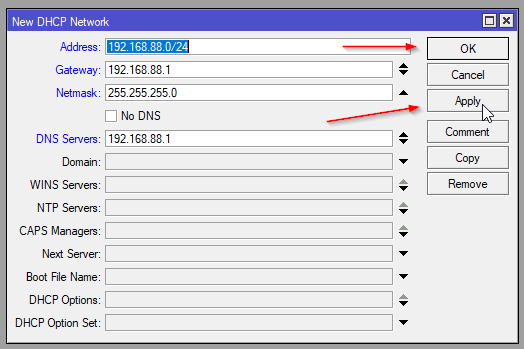
Teraz przejdź do sekcji IP -> DNS
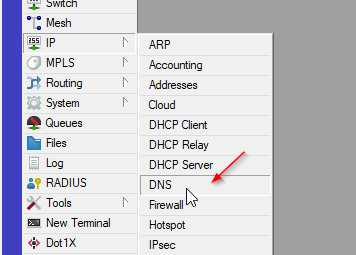
Włącz opcję Allow remote request. Pozostałe zostaw bez zmian.
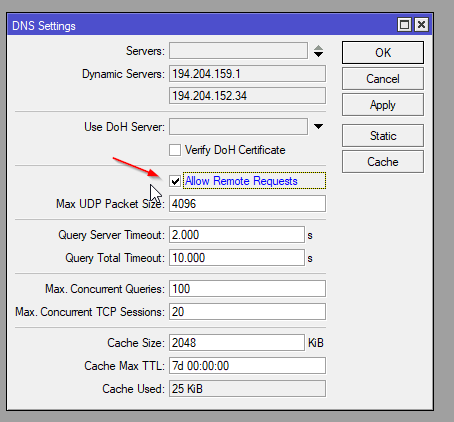
Potwierdź zmiany naciskając Apply i OK.
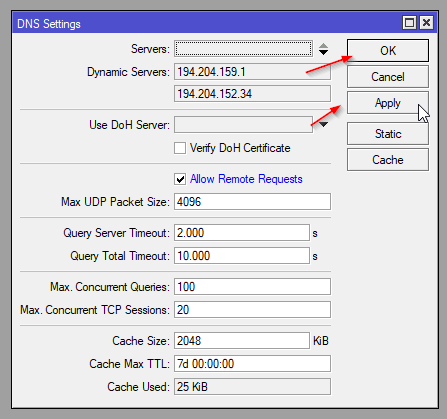
Przejdź do sekcji IP -> Firewall.
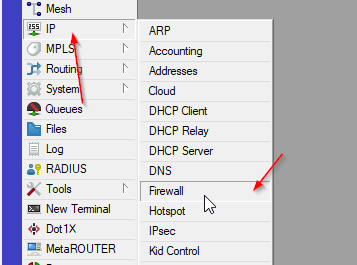
W oknie Firewall przejdź do zakładki NAT.
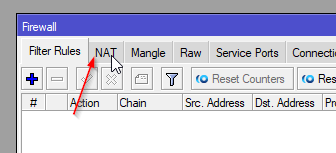
Naciśnij przycisk +, aby dodać ustawienia.
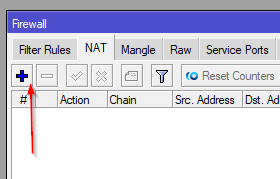
W wierszu:
- Src. Address wpisz 192.168.88.0/24
- Out. Interface wybierz ppp-out1
Pozostałe opcje bez zmian.
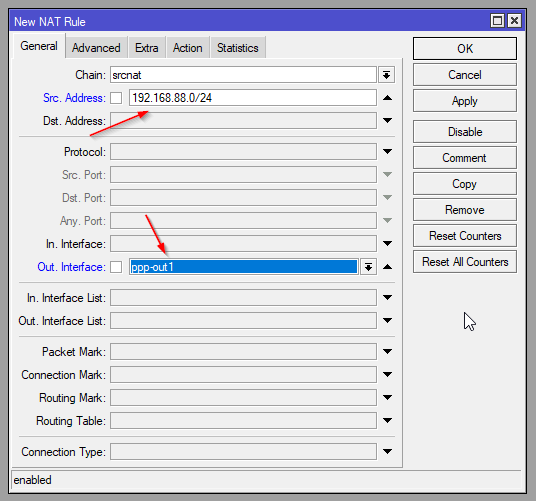
Teraz w oknie New Nat Rule przejdź do sekcji Action
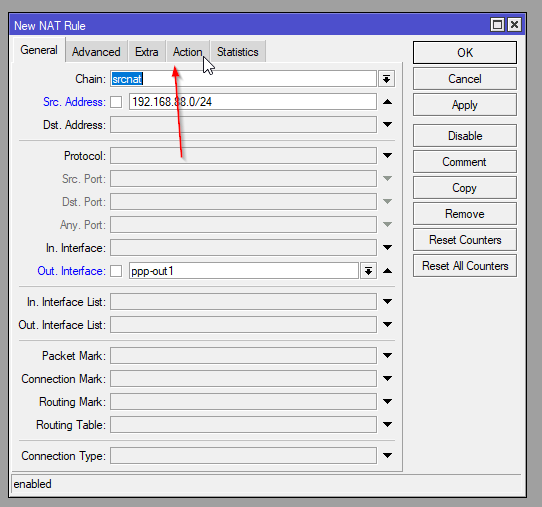
W wierszu Action wybierz masquerade
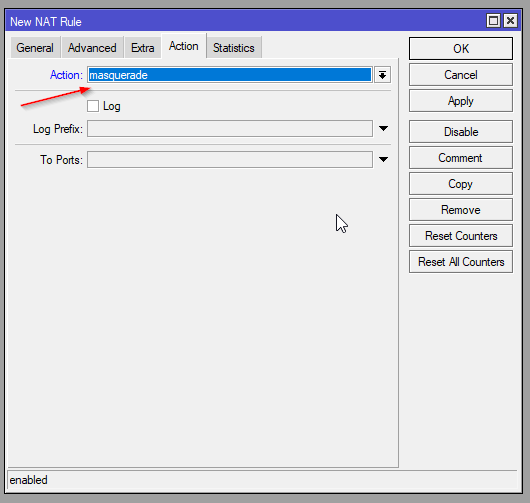
Naciśnij przyciski Apply i OK, aby potwierdzić zmiany.
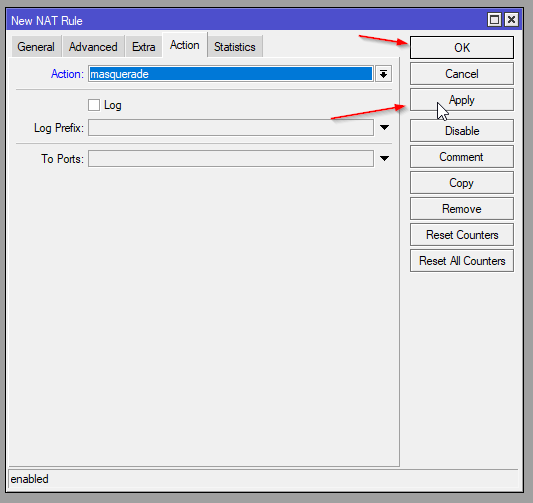
Teraz uruchom pownie router – przejdź do sekcji System -> Reboot
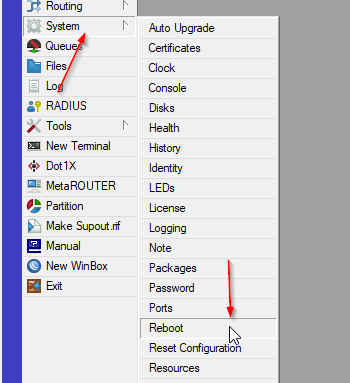
Potwierdź ponowne uruchomienie naciskając Yes.
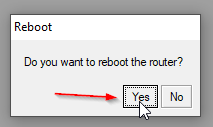
Po ponownym uruchomieniu powinieneś mieć dostęp do internetu – sprawdź to. Zwróć uwagę na diodę na modemie USB (tym, do którego wkładałeś kartę SIM). W przypadku modemów firmy Huawei dioda powinna świecić.
Jeżeli masz połączenie z internetem to przejdziemy pozostało nam jeszcze skonfigurować Firewall. Tę część instrukcji napisałem na podstawie wpisu na blogu Mikrotikon.
Z lewej kolumny wybierz New Terminal.
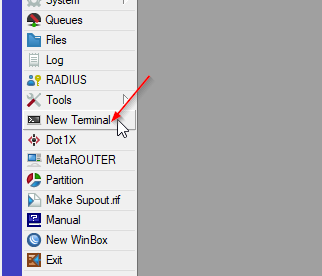
Teraz skopiuj komendy:
/ip firewall filter
add action=accept chain=forward connection-state=established,related
add action=accept chain=forward in-interface=bridge1 out-interface=ppp-out1 src-address=192.168.88.0/24
add action=accept chain=forward connection-nat-state=dstnat
add action=drop chain=forward
add action=accept chain=output
add action=accept chain=input connection-state=established,related
add action=accept chain=input icmp-options=8:0 protocol=icmp
add action=accept chain=input icmp-options=3:4 protocol=icmp
add action=accept chain=input connection-state=new dst-address=192.168.88.1 dst-port=53 in-interface=bridge1 protocol=udp src-address=192.168.88.0/24
add action=accept chain=input connection-state=new dst-address=192.168.88.1 dst-port=8291 in-interface=bridge1 protocol=tcp src-address=192.168.88.0/24
add action=drop chain=inputW terminalu naciśnij prawy przycisk myszy w ostatnim wierszu i lewy w wierszu Paste – w ten sposób wkleisz skopiowane komendy.
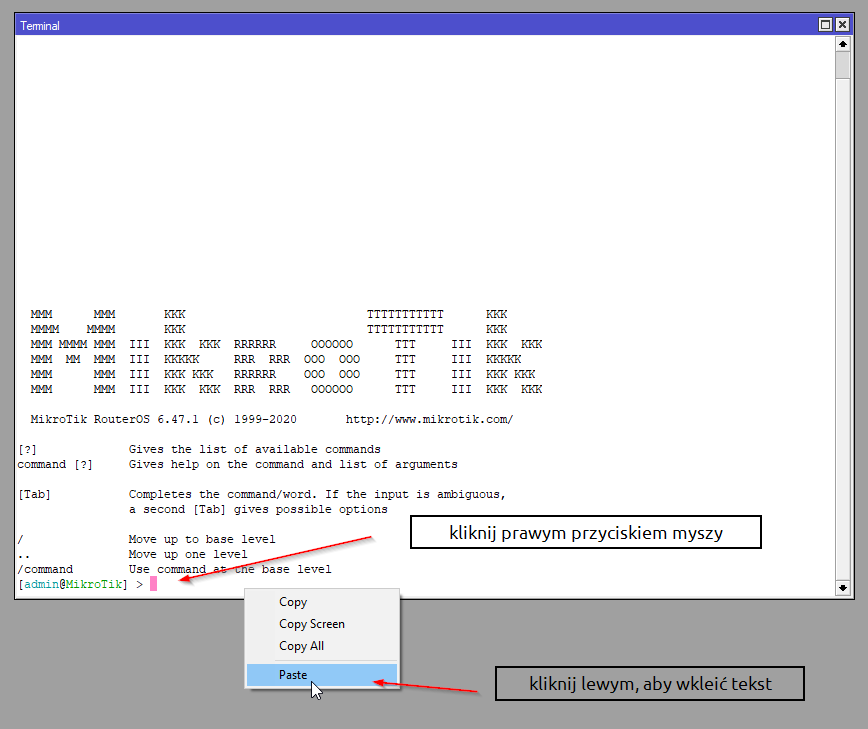
Po wklejeniu komend naciśnij dodatkowy enter w ostatnim wierszu, aby zatwierdzić komendę.
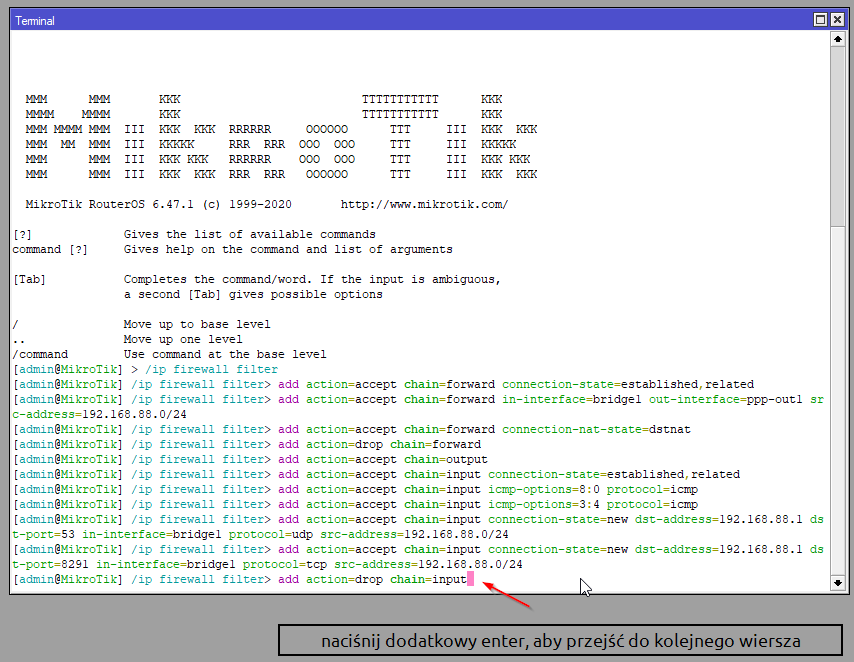
Teraz możesz zamknąć terminal.
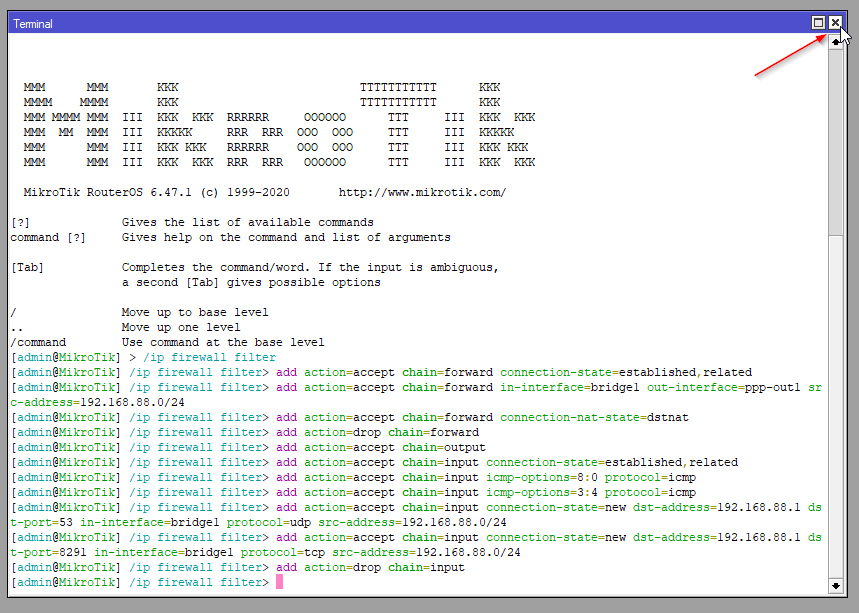
Router jest już skonfigurowany. Dostęp do internetu masz na kablu. Co dalej?


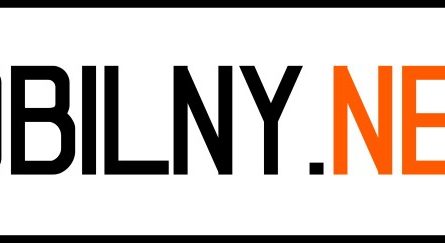






One thought on “MikroTik – konfiguracja od podstaw jako router domowy z 4G LTE”
Comments are closed.