Router nie ma blokady SIMLock – będzie działał z każdym operatorem (również za granicą).
Zanim zaczniesz
Wkładanie karty SIM

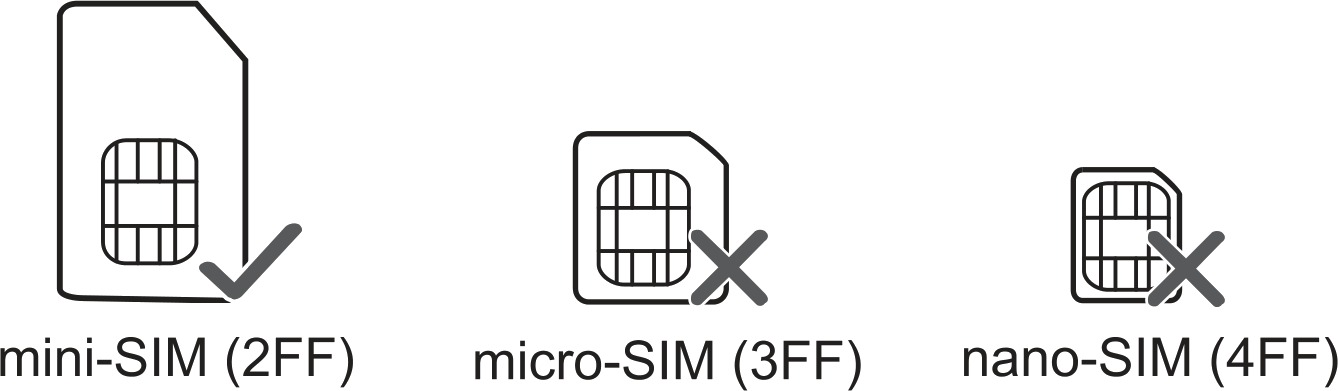
Router obsługuje karty SIM standardowych rozmiarów – nie nano, ani micro.
Możesz użyć karty z adapterem.
Zachowaj dużą ostrożność podczas wkładania i wyjmowania karty.
Sieć bezprzewodowa
Aby wyświetlić nazwę sieci oraz hasło (klucz) do niej naciśnij dwukrotnie przycisk WPS – znajduje się on na bocznej części routera.
Na ekranie wyświetlą się wszystkie informacje.
Ustawienie routera
Włóż kartę SIM do routera i włącz go przytrzymując przycisk power na jego bocznej krawędzi.
Odczekaj chwilę do pełnego uruchomienia i połącz się z jego siecią bezprzewodową. Aby wyświetlić jej nazwę i hasło (klucz) naciśnij szybko dwukrotnie przycisk WPS znajdujący się na bocznej krawędzi urządzenia. Wszystkie dane wyświetlą się na ekranie urządzenia.
Jeżeli po połączeniu masz już dostęp do internetu, to dalsza konfiguracja nie jest konieczna.
UWAGA
Gdy połączysz się z routerem może wyskoczyć informacja o braku dostępu do internetu – nie przejmuj się tym, nie jest on potrzebny do ustawienia urządzenia.
Informacja ta może wyskoczyć z dwóch powodów:
- należy wprowadzić kod PIN karty
- należy ustawić profil operatora
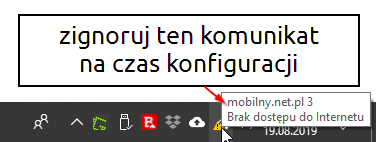
UWAGA2
Systemy Windows 10 oraz 11 mogą rozłączyć Cię z siecią bezprzewodową routera, gdy ta nie ma dostępu do internetu, ale aby ustawić router nie jest on potrzebny. Jeżeli tak się stanie, to po prostu połącz się ponownie z jego siecią bezprzewodową.
Otwórz dowolną przeglądarkę internetową i przejdź na stronę – 192.168.0.1
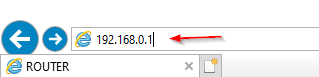
Jeżeli Twoja karta ma włączone żądanie kod PIN, to wprowadź go w wierszu PIN i naciśnij przycisk Zastosuj.

Odczekaj chwilę. Jeżeli w górnej części okna pokaże się napis Połączony, to dalsza konfiguracja nie jest konieczna.

Jeżeli router się nie połączy (napis Rozłączony), to przejdź dalej.

W wierszu Hasło wpisz wyraz admin i naciśnij przycisk Zaloguj.

Z górnego menu przejdź do sekcji Ustawienia.

Teraz z lewej kolumny wybierz Ustawienia WAN.

Następnie przejdź do sekcji Ustawienia profilu.

W wierszu Ustawienia APN zaznacz opcję Statyczny.

Teraz naciśnij przycisk Dodaj.

Teraz uzupełnij wszystko zgodnie z tabelą poniżej i naciśnij przycisk Zapisz.
UWAGA – 1
Sieć Plus obecnie wykorzystuje dwie nazwy tzw. APN. Jeżeli internet nie zadziała, gdy wpiszesz wyraz plus, to spróbuj z wyrazem internet. Pamiętaj, aby wpisywać je małymi literami.
UWAGA – 2
Jeżeli szukasz ustawień dla zagranicznych sieci, to znajdziesz je na poniższej stronie:
https://apn.how/ lub https://wiki.apnchanger.org/
Poniżej przykładowe ustawienia dla sieci Aero2.

Po naciśnięciu przycisku Zapisz ponownie w wierszu Ustawienia APN zaznacz Statyczny w górnej części okna.

Teraz w wierszu Profil wybierz nazwę profilu, który dodałeś przed chwilą.

W dolnej części okna naciśnij przycisk Ustaw jako aktywny.

Teraz z lewej kolumny wybierz Wybór sieci.

Na środkowej części ekranu naciśnij przycisk Połącz.

Po nawiązaniu połączenia w górnej części okna pokaże się napis Połączony, a przycisk Połącz zmieni się na Rozłącz. Na ekranie urządzenia również będzie napis Połączony.

Po ponownym uruchomieniu routera połączenie będzie nawiązywane automatycznie.


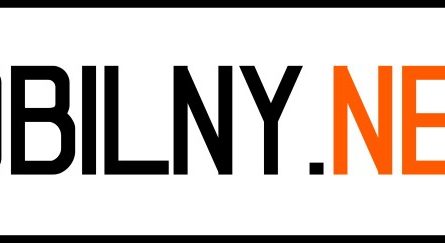






One thought on “ZTE MF60 CP – Instrukcja ustawienia”
Comments are closed.