Instrukcja pozwoli Ci ustawić router pod każdą sieć. Nie ma on blokady SIMLock.
Zanim zaczniesz
Wkładanie karty SIM
UWAGA – zachowaj dużą ostrożność podczas wkładania karty SIM.
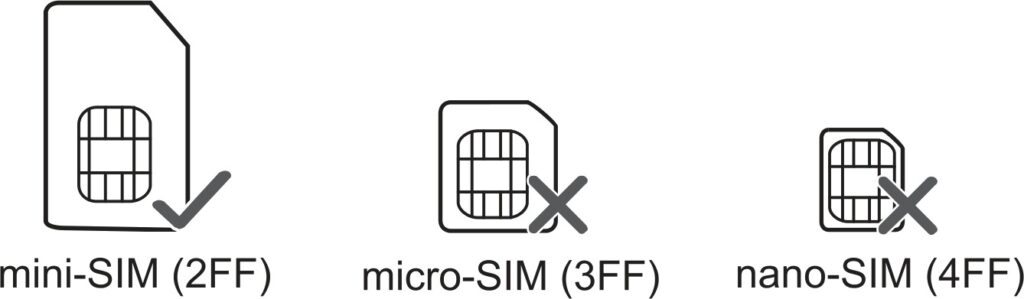
Karta SIM powinna być włożona przed włączeniem zasilania.
Router obsługuje karty w standardowym rozmiarze 2FF – nie nano, ani micro. Możesz użyć karty w adapterze.

Sieć bezprzewodowa

Po otrzymaniu urządzenia sieć bezprzewodowa jest domyślnie wyłączona. Aby ją włączyć podłącz router do zasilania. Poczekaj chwilę aż się uruchomi i naciśnij na dwie sekundy przycisk na górnej części obudowy.
Sieć bezprzewodowa włączy się – dioda na froncie urządzenia (trzecia od lewej) zacznie świecić.
Nazwę sieci bezprzewodowej oraz hasło (klucz) do niej znajdziesz na naklejce na dolnej części routera. Jeżeli litery są zbyt małe, to zrób zdjęcie np. telefonem i przybliż je na ekranie.
- WLAN-SSID: XXXX – nazwa sieci
- WPA2-Schlüssel: XXXXXX – hasło (klucz) do sieci bezprzewodowej
Zasilanie urządzenia
Router możesz zasilać z dołączonej do niego ładowarki. Oprócz tego może on być zasilany z power banka lub np. ładowarki samochodowej. Ważne, aby prąd wyjściowy wynosił co najmniej 2A (może być więcej).
Uwagi na czas konfiguracji
Router ma funkcję automatycznego wylogowywania użytkowników podczas bezczynności. Jeżeli zbyt długo przebywasz na jednym ekranie i nie nanosisz żadnych zmian, to będzie wymagane ponowne wprowadzenie hasła do menu. Nie przejmuj się tym. Po prostu wróć do okna, na którym skończyłeś i zacznij konfigurację w tym miejscu. Wcześniejsze zmiany zatwierdzone przyciskiem Apply zostały zapisane.
Ustawienie routera
Włóż kartę SIM do routera i podłącz go do zasilania.
Włącz go naciskając przycisk na jego tylnej części (obok złącza zasilania).
Odczekaj około 3-4 minut – jeżeli dioda globusa (druga od lewej) zapali się, to znaczy, że router nawiązał połączenie z internetem. Jego konfiguracja nie jest wymagana.
Podłącz go do komputera przewodem LAN lub połącz się z jego siecią bezprzewodową (informacje na temat WiFi znajdziesz wyżej).
Jeżeli masz połączenie z internetem, to nic więcej nie musisz robić.
Jeżeli nie masz połączenia z internetem – przejdź dalej.
UWAGA
Gdy połączysz się z routerem może wyskoczyć informacja o braku dostępu do internetu – nie przejmuj się tym, nie jest on potrzebny do ustawienia urządzenia.
Informacja ta może wyskoczyć z dwóch powodów:
- należy wprowadzić kod PIN karty
- należy ustawić profil operatora
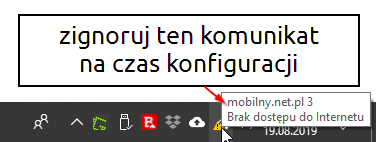
UWAGA2
Systemy Windows 10 oraz 11 mogą rozłączyć Cię z siecią bezprzewodową routera, gdy ta nie ma dostępu do internetu, ale aby ustawić router nie jest on potrzebny. Jeżeli tak się stanie, to po prostu połącz się ponownie z jego siecią bezprzewodową.
Otwórz dowolną przeglądarkę internetową i przejdź na stronę – 192.168.1.1
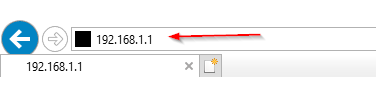
UWAGA w tym miejscu może pokazać się komunikat o niebezpiecznej witrynie. Jest on spowodowany tym, że połączenie między routerem, a komputerem nie jest szyfrowane lub data w routerze jest źle ustawiona.
Jeżeli korzystasz z przeglądarki Google Chrome naciśnij przycisk Zaawansowane

Następnie naciśnij Otwórz stronę 192.168.1.1. Napis znajduje się na dolnej części ekranu.

Jeżeli korzystasz z przeglądarki FireFox, to również naciśnij przycisk Zaawansowane.

Następnie naciśnij przycisk Akceptuję ryzyko, kontynuuj.

Domyślny język menu, to niemiecki. Naciśnij na napis Global / DE znajdujący się w prawym górnym rogu.

Teraz na środkowej części ekranu kliknij na wyraz English, aby zmienić język na angielski.

Teraz w wierszu:
- Username wpisz wyraz admin
- Password wpisz 1234
Następnie naciśnij przycisk Login

Router poprosi Cię o ustawienie własnego hasła. Powinno ono mieć:
- minimum 8 znaków
- co najmniej jedną wielką literę
- co najmniej jedną cyfrę
W wierszu New Password wpisz własne hasło, a następnie wprowadź je ponownie w wierszu Retype to Confirm.
Po uzupełnieniu naciśnij przycisk Apply.

Jeżeli router ponownie poprosi Cię o ponowne zalogowanie, to w wierszu:
- Username – wpisz wyraz admin
- Password – wpisz hasło, które ustawiłeś przed chwilą
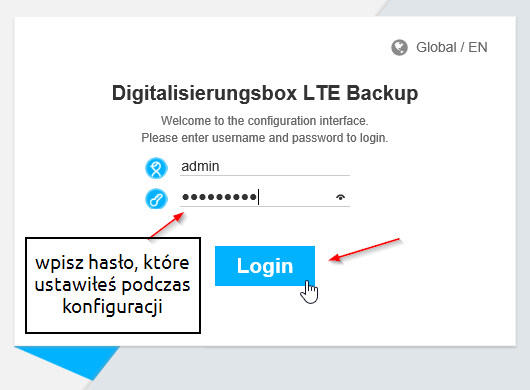
Jeżeli Twoja karta ma włączone żądanie kodu PIN wyskoczy informacja SIM Card not ready. Naciśnij przycisk OK.

Wprowadź kod PIN w wierszu PIN Code (po prawej stronie ekranu).
Uwaga
Kod PIN powinieneś dostać od operatora. Zazwyczaj znajduje się on na dużej plastikowej karcie, z której wyjmujesz kartę SIM. W niektórych sieciach kod PIN znajduje się pod zdrapką lub naklejką na kartce, do której karta SIM jest przyklejona.

Następnie naciśnij Apply.

Jeżeli wprowadzony kod PIN jest prawidłowy pokaże się informacja Success. Zamknij okno naciskając OK.

Teraz odczekaj chwilę (3-4 minuty) i sprawdź, czy masz już połączenie z internetem. Jeżeli jest – nic więcej nie musisz robić. Jeżeli nie masz połączenia – przejdź dalej.
W przypadku kart, na których kod PIN jest wyłączony, prośba o jego wprowadzenie nie pokaże się.
Z górnego menu przejdź do zakładki Configuration

Jeżeli router poprosi Cię o ponowne zalogowanie, to w wierszu:
- Username – wpisz wyraz admin
- Password – wpisz hasło, które ustawiłeś przed chwilą
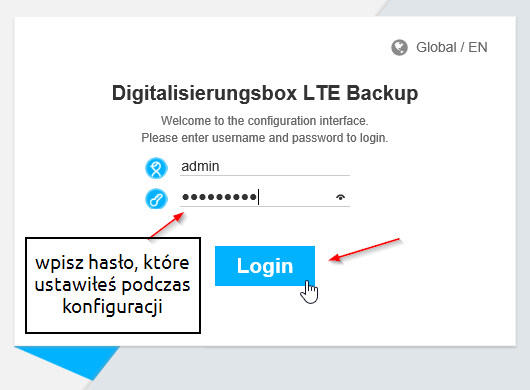
Teraz z prawej stronie ekranu naciśnij ikonę edycji w kolumnie Modify.
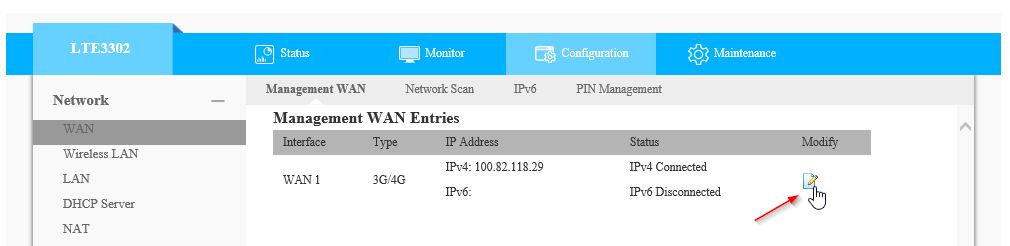
Na środkowej części ekranu, w wierszu Dial-Up Profile: wybierz Manual.

W wierszu Connection Control wybierz opcję Auto Reconnect (always-on).

W wierszu Service Provider wybierz Others.

Teraz uzupełnij wszystko zgodnie z tabelą poniżej i naciśnij przycisk Apply.
UWAGA – 1
Sieć Plus obecnie wykorzystuje dwie nazwy tzw. APN. Jeżeli internet nie zadziała, gdy wpiszesz wyraz plus, to spróbuj z wyrazem internet. Pamiętaj, aby wpisywać je małymi literami.
UWAGA – 2
Jeżeli szukasz ustawień dla zagranicznych sieci, to znajdziesz je na poniższej stronie:
https://apn.how/ lub https://wiki.apnchanger.org/
Poniżej przykładowa konfiguracja dla sieci Aero2.

Po zapisaniu zmian router nawiąże połączenie automatycznie. W niektórych przypadkach może być wymagane ponowne uruchomienie.


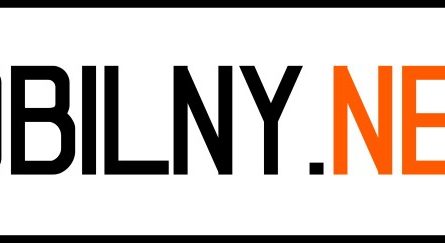






One thought on “ZyXel LTE3302-M432 T-mobile – instrukcja ustawienia”
Comments are closed.