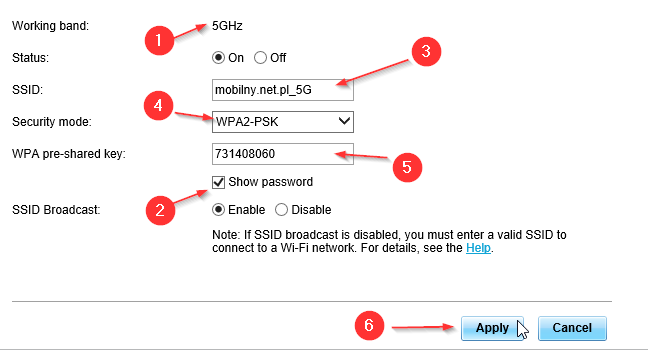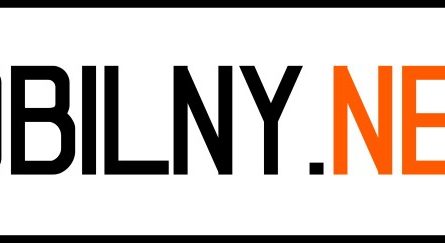Otwórz dowolną przeglądarkę internetową i przejdź na stronę – 192.168.8.1
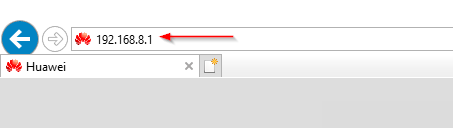
Z górnego menu wybierz Settings.
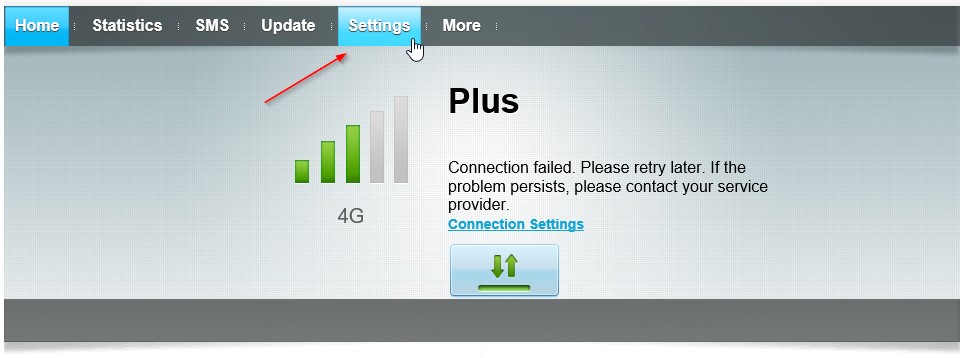
Może być wymagane ponowne zalogowanie się do urządzenia. W wierszu User name: oraz Password wpisz wyraz admin i naciśnij przycisk Log In.
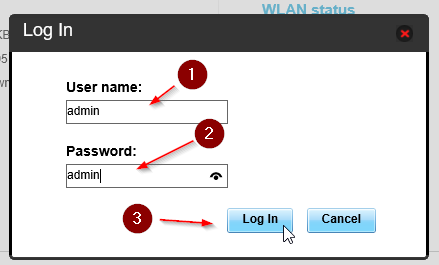
Jeżeli wyskoczy informacja The strength of your login password […] naciśnij przycisk Cancel.
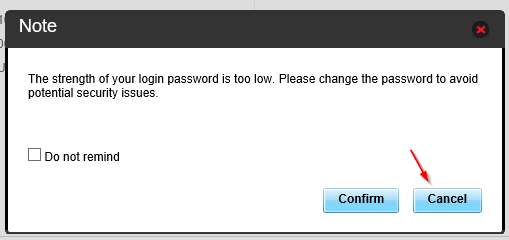
Następnie z lewej kolumny WLAN i WLAN Basic Settings (poniżej).

Najpierw zmienimy nazwę sieci na paśmie 2,4 GHz. W tym celu na środkowej części ekranu naciśnij przycisk Edit w pierwszym wierszu.
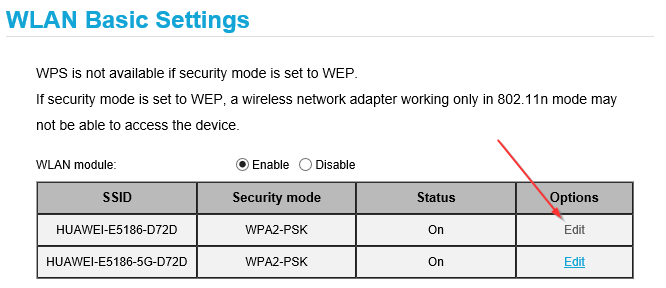
W dolnej części okna (pod tabelą) w wierszu Working band powinieneś mieć napis 2.4GHz.
Teraz w wierszu:
- Zaznacz opcję Show password, aby widzieć wpisywane hasło do WiFi.
- SSID – tu wpisz własną nazwę sieci bezprzewodowej
- Security mode– ustaw WPA2-PSK
- WLAN key – tu wpisz własne hasło do sieci bezprzewodowej. Powinno ono mieć minimum 8 znaków. Może to być np. Twój numer telefonu.
Po zmianie naciśnij przycisk Apply, aby potwierdzić zmiany. Od tej pory router zacznie nadawać sieć z nową nazwą.
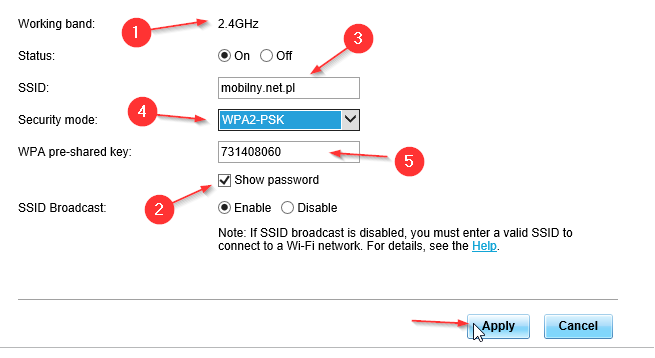
Aby zmienić nazwę i hasło sieci na paśmie 5GHz naciśnij przycisk Edytuj w drugim wierszu w tabeli.
UWAGA – w niektórych wersjach oprogramowania może to być trzeci wiersz.
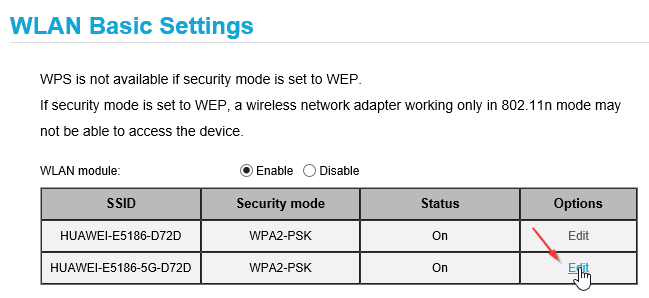
W dolnej części okna (pod tabelą) w wierszu Working band powinieneś mieć napis 5GHz.
Teraz w wierszu:
- Zaznacz opcję Show password, aby widzieć wpisywane hasło do WiFi.
- SSID – tu wpisz własną nazwę sieci bezprzewodowej. Sugeruję użyć innej nazwy dla pasma 5GHz oraz innej dla 2.4 GHz
- Security mode– ustaw WPA2-PSK
- WLAN key – tu wpisz własne hasło do sieci bezprzewodowej. Powinno ono mieć minimum 8 znaków. Może to być np. Twój numer telefonu.
Po zmianie naciśnij przycisk Apply, aby potwierdzić zmiany. Od tej pory router zacznie nadawać sieć z nową nazwą.