Instrukcja pozwoli Ci ustawić router pod każdą sieć. Nie jest on w żaden sposób zablokowany, dlatego możesz korzystać z niego z każdym operatorem.
Zanim zaczniesz
Router składa się z dwóch części:
- Górna część – jest to router – w tej części jest umieszczony slot na kartę SIM, miejsce do włożenia baterii oraz nazwa i hasło do sieci bezprzewodowej.
- Dolna część – stacja dokująca AF22
Router rozkłada się w sposób pokazany na obrazku poniżej.
Możesz go również używać bez stacji dokującej np. w przypadku, gdy chcesz go ze sobą gdzieś zabrać.

Praca na baterii
Jeżeli router ma pracować cały czas podłączony do zasilania sieciowego, to sugeruję wyjąć z niego baterię. Nie będzie to miało wpływu na jego działanie.
Jeżeli potrzebne jest Ci podtrzymanie bateryjne, to sprawdź od czasu do czasu, czy nic nie dzieje się z baterią np. czy nie jest ona spuchnięta.
Wkładanie karty SIM

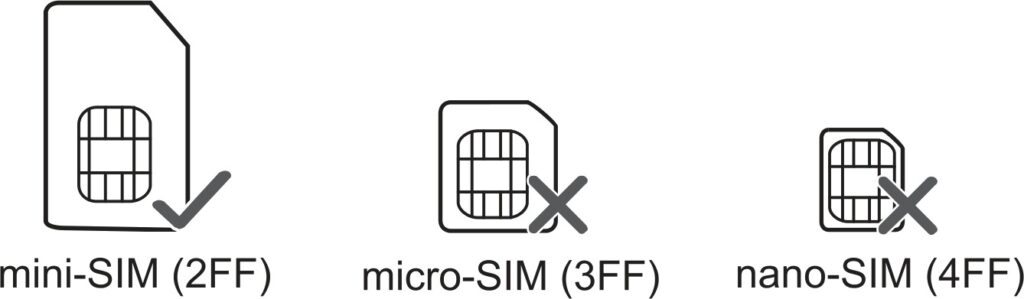
Urządzenie obsługuje karty SIM standardowych rozmiarów (2FF) – nie nano, ani micro.
Możesz użyć karty w adapterze SIM.
Połączenie z komputerem
Router z komputerem możesz połączyć na dwa sposoby:
- poprzez sieć bezprzewodową
- poprzez przewód LAN
Jeżeli chcesz połączyć się z routerem poprzez sieć bezprzewodową, to jej nazwę oraz hasło do niej znajdziesz na naklejce pod klapką zasłaniającą baterię.
Uwaga
Jeżeli litery są zbyt małe, to zrób zdjęcie telefonem i przybliż je na ekranie.

- WiFi Name lub SSID: – nazwa sieci WiFi
- WiFi Key lub WiFi Password: – ciąg znaków, to hasło do sieci bezprzewodowej
Konfiguracja początkowa
Włóż kartę SIM, włącz urządzenie i poczekaj chwilę, aż się uruchomi.
Połącz się z siecią bezprzewodową routera lub podłącz go do komputera poprzez przewód LAN.
UWAGA
Gdy połączysz się z routerem może wyskoczyć informacja o braku dostępu do internetu – nie przejmuj się tym, nie jest on potrzebny do ustawienia urządzenia.
Informacja ta może wyskoczyć z dwóch powodów:
- należy wprowadzić kod PIN karty
- należy ustawić profil operatora
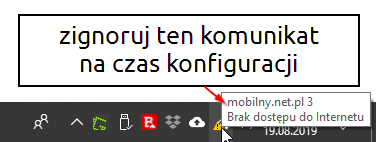
UWAGA2
Systemy Windows 10 oraz 11 mogą rozłączyć Cię z siecią bezprzewodową routera, gdy ta nie ma dostępu do internetu, ale aby ustawić router nie jest on potrzebny. Jeżeli tak się stanie, to po prostu połącz się ponownie z jego siecią bezprzewodową.
Otwórz dowolną przeglądarkę internetową i przejdź na stronę – 192.168.1.1
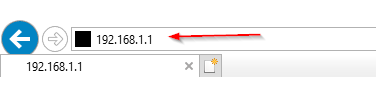
Wprowadzanie kodu PIN
Jeżeli Twoja karta ma włączone żądanie kodu PIN, to Twoje okno będzie wyglądać tak, jak poniżej. Jeżeli żądanie kodu PIN jest wyłączone, przejdź do sekcji – dodawanie profilu operatora.
Teraz w wierszach Brugernavn oraz Adgangskode wpisz wyraz admin i naciśnij przycisk Log Ind.
UWAGA
Jeżeli język Twojego routera, to angielski, to w pierwszym wierszu będzie napisane User Name, a w drugim Password.

Jeżeli wyskoczy ostrzeżenie Styrken for din […] naciśnij przycisk Annuller.

W prawym górnym rogu zmień język menu na angielski (English).

Teraz w wierszu PIN Code wpisz kod PIN karty. Zaznacz opcję Disable PIN verification i naciśnij przycisk Apply.
Uwaga
Kod PIN powinieneś dostać od operatora. Zazwyczaj znajduje się on na dużej plastikowej karcie, z której wyjmujesz kartę SIM. W niektórych sieciach kod PIN znajduje się pod zdrapką lub naklejką na kartce, do której karta SIM jest przyklejona. Opcja wyłączenia kodu PIN może nie działać na niektórych kartach z sieci NJU lub Orange.

Odczekaj chwilę.
Jeżeli w prawym górnym rogu widzisz niebieską ikonę globusa, to dalsza konfiguracja nie jest potrzebna – router nawiązał połączenie z internetem.

Jeżeli ikona globusa jest szara, to znaczy, że należy dodać profil operatora – przejdź dalej.

UWAGA – szary globus będzie również, gdy karta nie jest aktywna.
Dodawanie profilu operatora
Z górnego menu wybierz Settings.
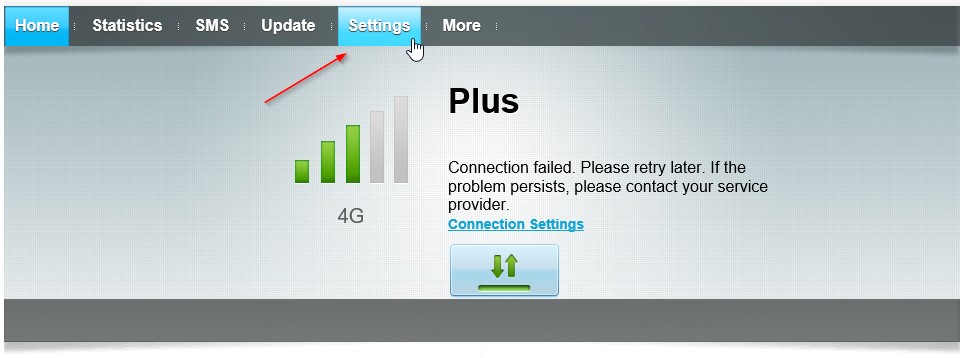
Może być wymagane ponowne zalogowanie się do urządzenia. W wierszu User name: oraz Password wpisz wyraz admin i naciśnij przycisk Log In.
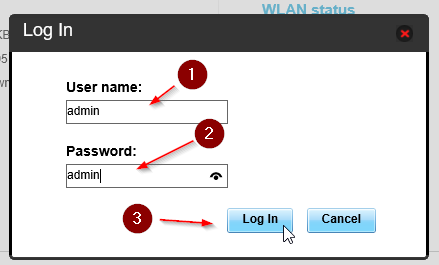
Jeżeli wyskoczy informacja The strength of your login password […] naciśnij przycisk Cancel.
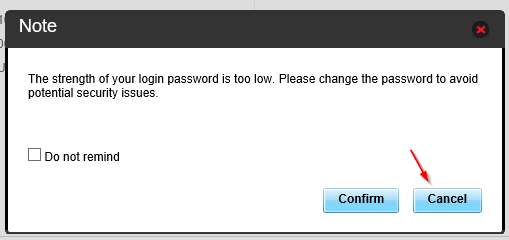
Następnie z lewej kolumny Dial-up.
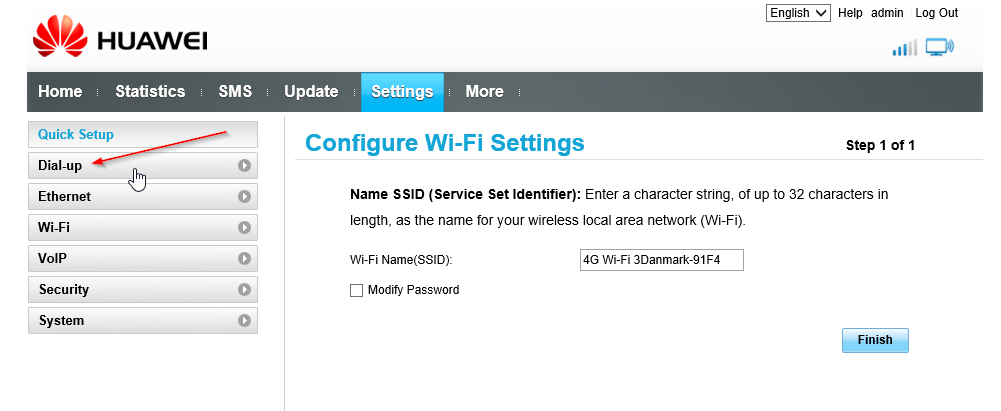
Teraz Profile Management poniżej.
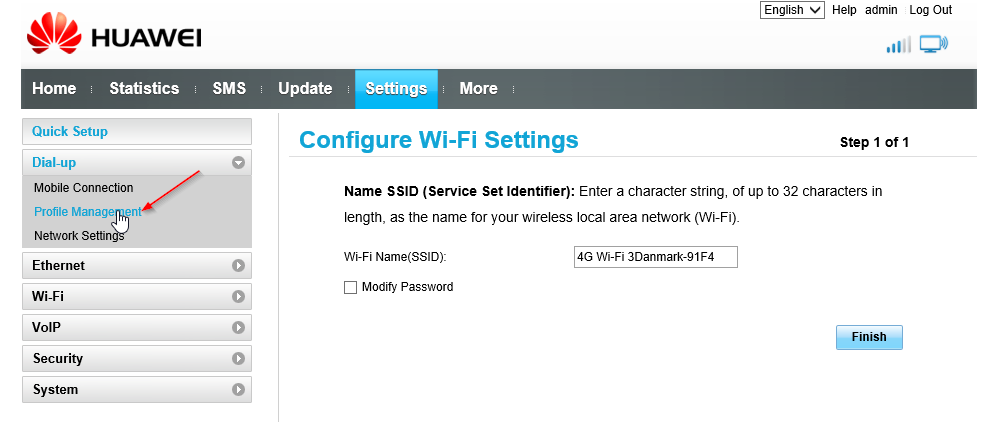
Na środkowej części ekranu naciśnij New profile.

Teraz uzupełnij wszystko zgodnie z tabelą poniżej i naciśnij przycisk Save.
Uwaga.
Jeżeli szukasz ustawień dla zagranicznych sieci, to znajdziesz je na poniższej stronie:
https://wiki.apnchanger.org/
Poniżej przedstawiam przykładową konfigurację dla sieci Aero2.

Po chwili połączenie z internetem zostanie nawiązane.
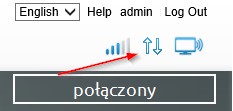


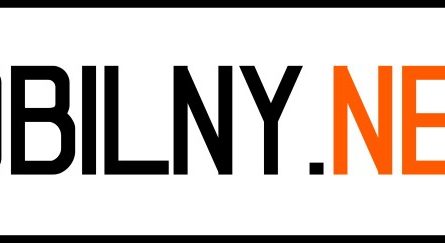






One thought on “Huawei E5170 – instrukcja ustawienia (wer. z ang. menu)”
Comments are closed.