Zanim zaczniesz
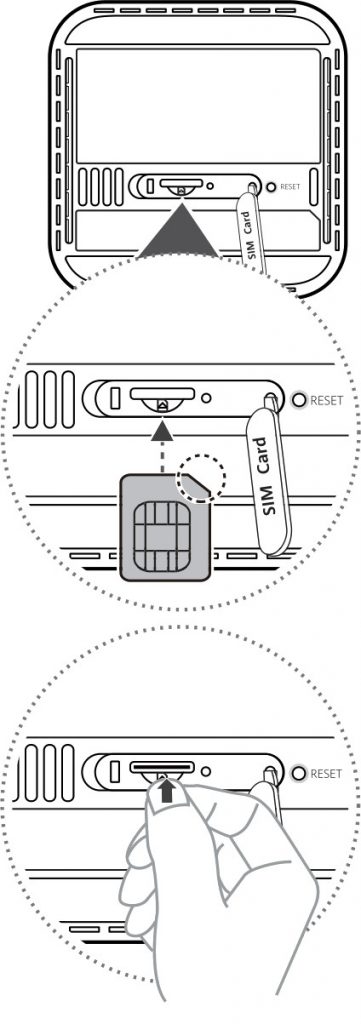
Wkładanie karty SIM
Karta powinna być włożona do routera przed podłączeniem zasilania.
Slot na kartę SIM znajduje się na spodzie routera.

Router obsługuje karty SIM w standardzie microSIM (3FF).
Jeżeli masz kartę nanoSIM (4FF), to możesz użyć jej wraz z odpowiednim adapterem.
Zachowaj bardzo dużą ostrożność podczas wkładania karty.

Sieć bezprzewodowa
Nazwę sieci bezprzewodowej oraz hasło do niej znajdziesz na naklejce na spodzie routera.
- WLAN Name: xxxxxxxx – nazwa sieci WiFi
- WLAN Password: yyyyyyyy – hasło/klucz do sieci bezprzewodowej
Jeżeli litery są dla Ciebie zbyt małe, to zrób zdjęcie telefonem i przybliż je na jego ekranie.
UWAGA
W niektórych wersjach routera zamiast WLAN Name będzie napisane Wi-Fi Name.
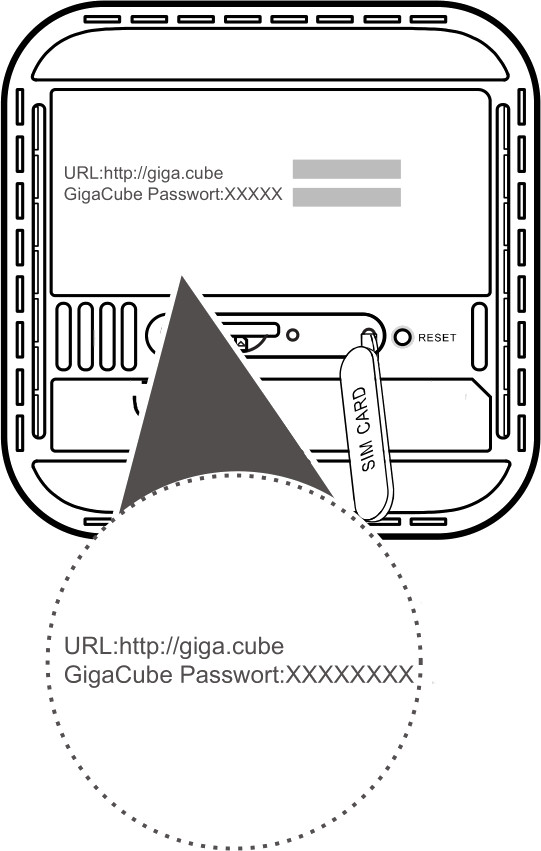
Hasło do routera
Na naklejce na spodzie znajduje się również hasło do menu routera. Jest ono napisane pod napisem wierszem URL: obok napisu GigaCube Password:.
W wierszu URL: jest napisany adres strony konfiguracyjnej routera. W instrukcji będę jednak używał jego adresu IP.
Zlokalizuj je zanim zaczniesz konfigurować router – będzie ono za chwilę potrzebne.
Tu również możesz zrobić zdjęcie i przybliżyć je na ekranie.
UWAGA
W niektórych wersjach routera jest tam wyraz Password (bez GigaCube), a zamiast napisu URL: może być IP:
Konfiguracja początkowa
Włóż kartę SIM do routera i podłącz go do zasilania – router włączy się automatycznie. Odczekaj chwilę.
Gdy router się uruchomi podłącz go do komputera przewodem LAN lub połącz się z jego siecią bezprzewodową.
UWAGA
Gdy połączysz się z routerem może wyskoczyć informacja o braku dostępu do internetu – nie przejmuj się tym, nie jest on potrzebny do ustawienia urządzenia.
Informacja ta może wyskoczyć z dwóch powodów:
- należy wprowadzić kod PIN karty
- należy ustawić profil operatora
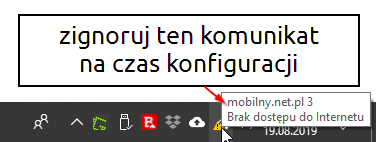
UWAGA2
Systemy Windows 10 oraz 11 mogą rozłączyć Cię z siecią bezprzewodową routera, gdy ta nie ma dostępu do internetu, ale aby ustawić router nie jest on potrzebny. Jeżeli tak się stanie, to po prostu połącz się ponownie z jego siecią bezprzewodową.
Otwórz dowolną przeglądarkę internetową i przejdź na stronę – 192.168.8.1
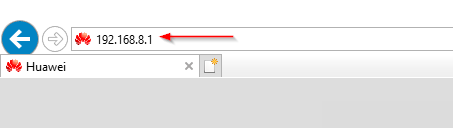
Jeżeli strona nie jest w języku angielskim, to kliknij na napis w prawym górnym rogu i wybierz English.
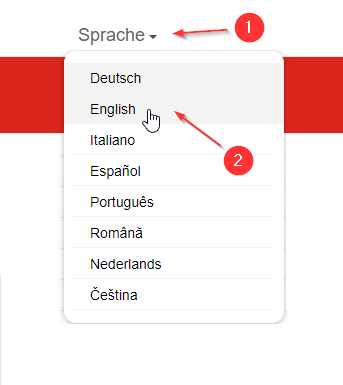
Jeżeli Twoja karta ma włączone żądanie kodu PIN wyświetli się prośba o jego wpisanie (PIN required). Wprowadź go w wierszu PIN Code, następnie zaznacz opcję Disable PIN verification i naciśnij przycisk Save.
Uwaga
Kod PIN powinieneś dostać od operatora. Zazwyczaj znajduje się on na dużej plastikowej karcie, z której wyjmujesz kartę SIM. W niektórych sieciach kod PIN znajduje się pod zdrapką lub naklejką na kartce, do której karta SIM jest przyklejona.
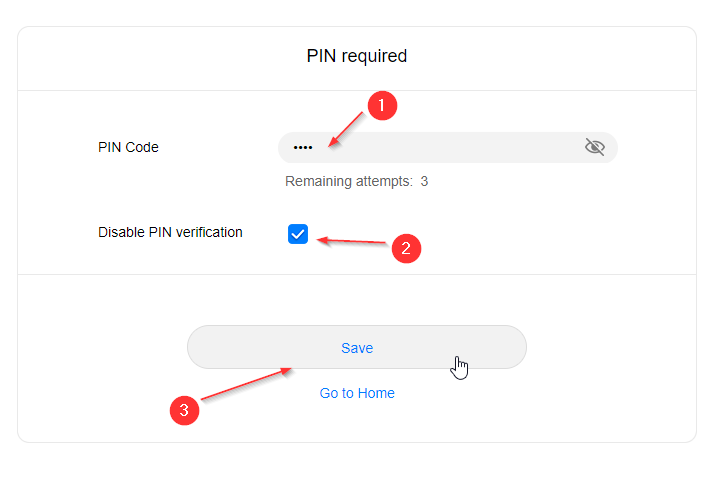
Teraz wprowadź hasło z naklejki znajdującej się spodzie urządzenia (obok napisu GigaCube Password: pod napisem URL:http://giga.cube). Przypominam, że możesz zrobić zdjęcie telefonem, jeżeli litery są zbyt małe.
Po wpisaniu naciśnij przycisk Login.
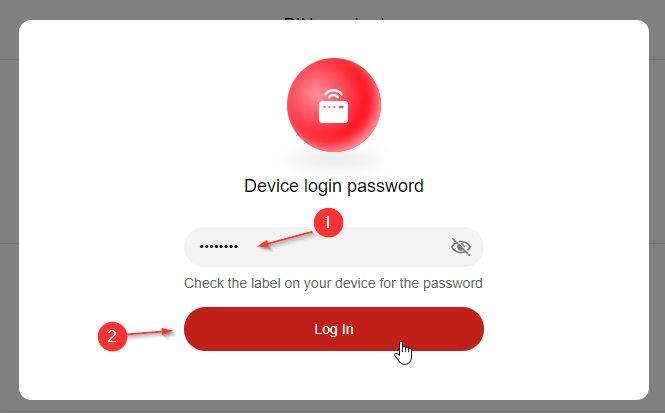
Teraz w oknie Huawei Mobile Broadband Devices Privacy Notice naciśnij przycisk Next.

W kolejnym oknie User Agreement naciśnij przycisk Agree.
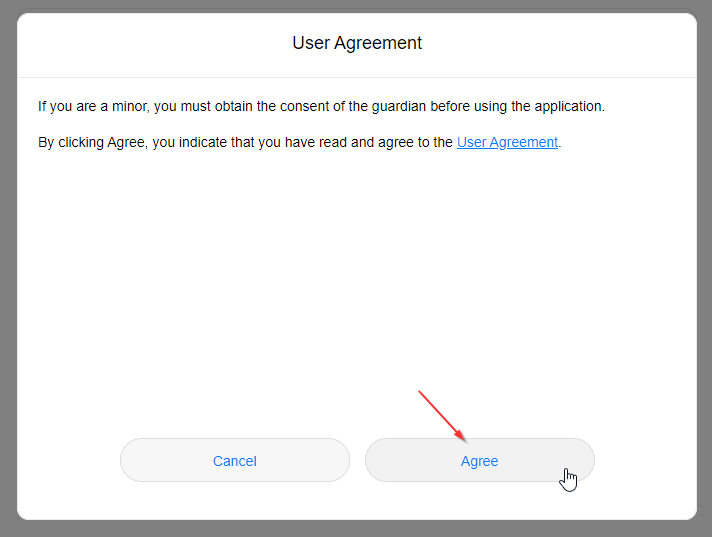
Router uruchomi się ponownie.

UWAGA
Jeżeli ustawiasz urządzenie poprzez sieć WiFi, to w tym miejscu może być wymagane ponowne połączenie się z siecią routera i wejście na stronę 192.168.8.1 – tak, jak na początku instrukcji.
Jeżeli router ponownie poprosi o hasło logowania (to z naklejki na spodzie), to wpisz je na środkowej części ekranu i naciśnij przycisk Log In.
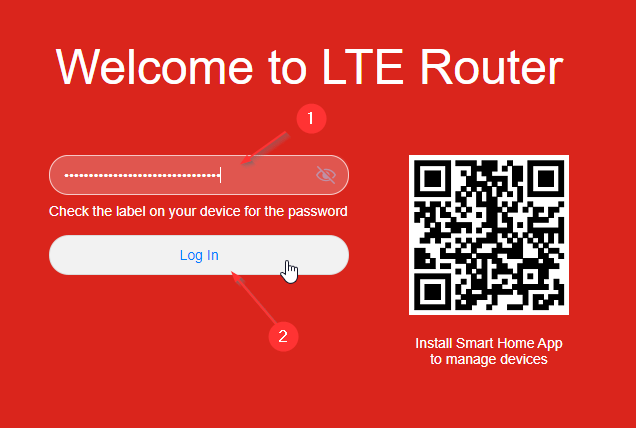
Otworzy się kreator pierwszej konfiguracji.
Teraz w oknie Huawei Mobile Broadband Devices Privacy Notice naciśnij przycisk Next.
UWAGA
Jeżeli wcześniej podawałeś kod PIN, to to okno nie pokaże się – przejdź dalej.
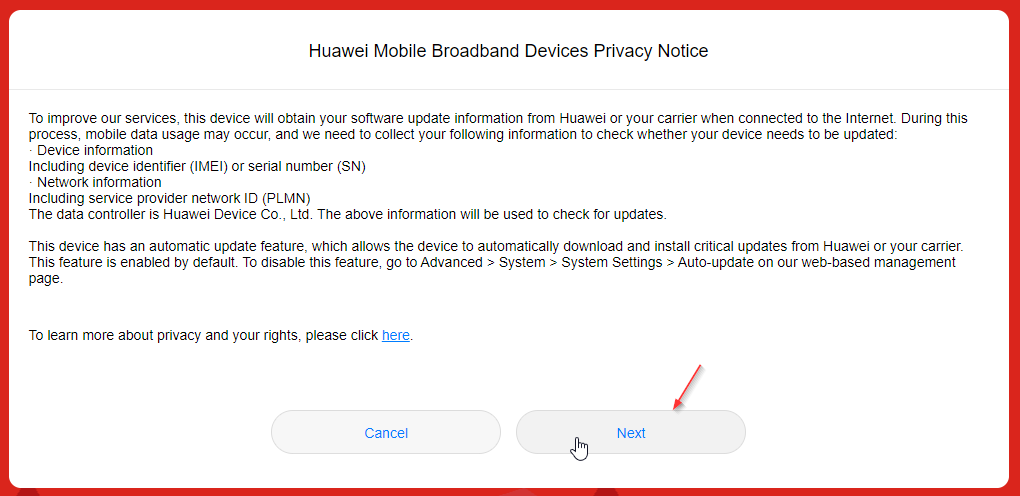
W kolejnym oknie User Agreement naciśnij przycisk Agree.
UWAGA
Tu również – jeżeli wcześniej podawałeś kod PIN, to to okno nie pokaże się – przejdź dalej.
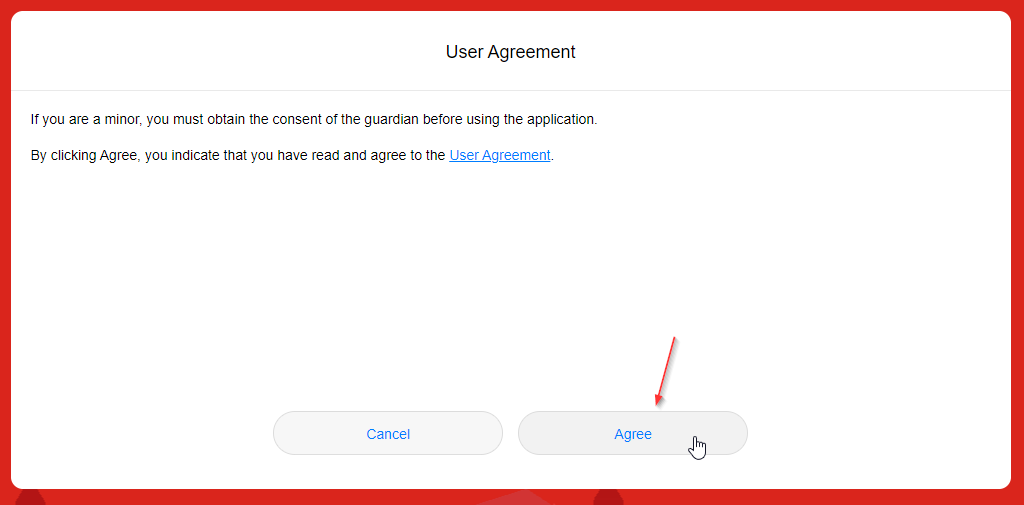
Teraz router zapyta o sposób wykonywania aktualizacji:
- Enable and Continue – naciśnij ten przycisk jeżeli router ma wykonywać automatyczne aktualizacje. Sugeruję to właśnie zrobić.
- Update Manually – naciśnij jeżeli chcesz aktualizować router samemu.
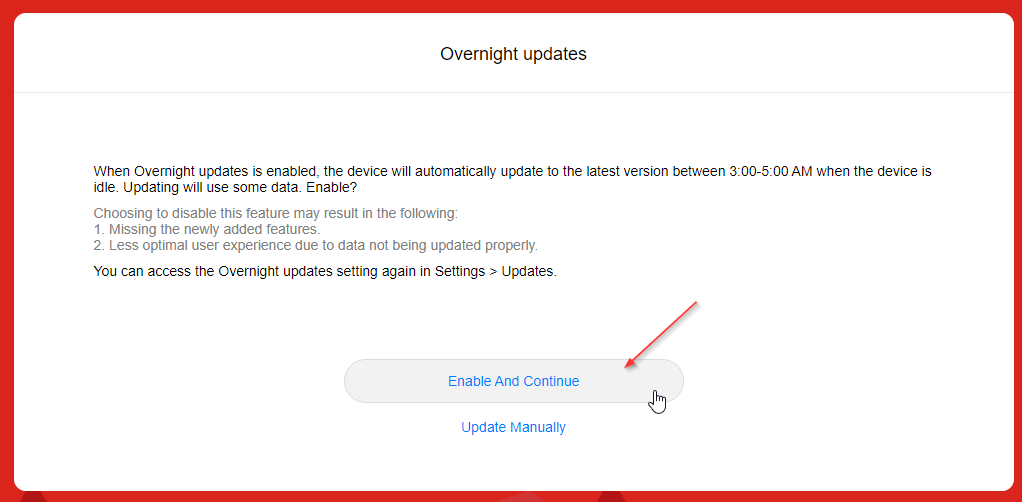
W pierwszym oknie możesz ustawić własną nazwę sieci bezprzewodowej. Sugeruję teraz tego nie robić (zwłaszcza, jeżeli konfigurujesz router poprzez WiFi). Pokażę to w kolejnej instrukcji.
Naciśnij przycisk Next.
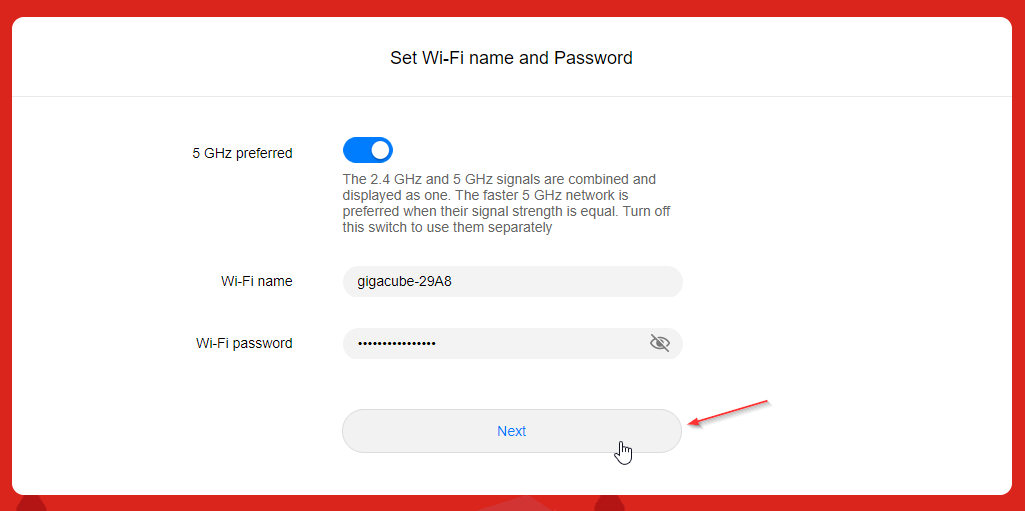
W kolejnym oknie zmienisz hasło do routera (to, którym logowałeś się wcześniej). Wpisz je w wierszu New Password. Powinno ono mieć co najmniej 8 znaków – oraz co najmniej jedną wielką literę oraz jedną cyfrę.
Po uzupełnieniu naciśnij przycisk Finish.
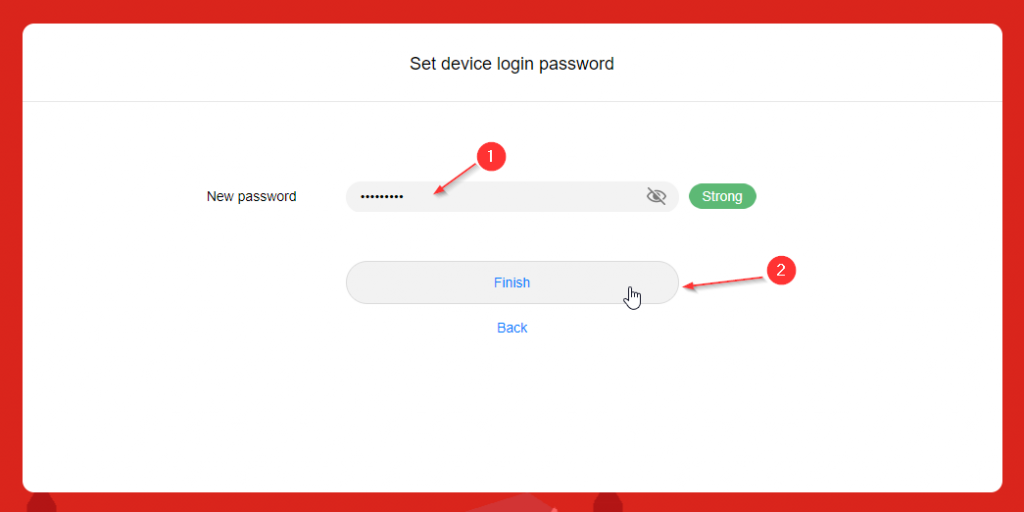
UWAGA
Jeżeli ustawiasz urządzenie poprzez sieć WiFi, to w tym miejscu może być wymagane ponowne połączenie się z siecią bezprzewodową routera.
Sprawdź, czy masz już dostęp do internetu – jeżeli jest, to nic więcej nie musisz robić.
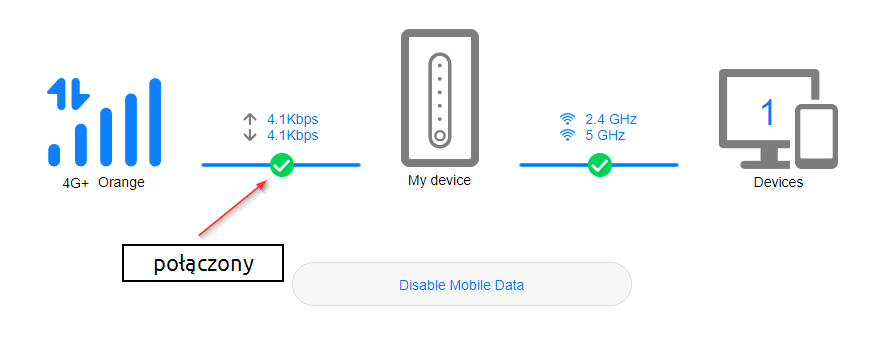
Jeżeli nie masz dostępu do internetu, to prawdopodobnie będzie wymagane dodanie profilu operatora.
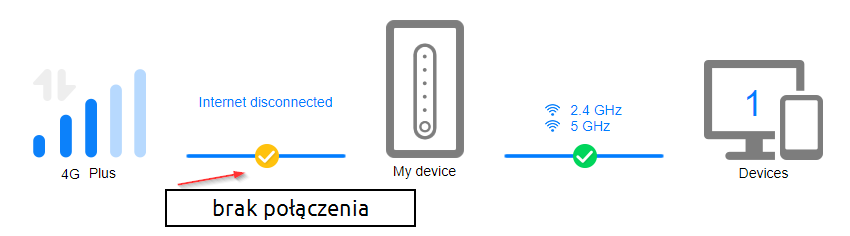
Dodawanie profilu operatora
Jeżeli router poprosi o ponowne zalogowanie, to wpisz hasło, które podałeś na w poprzednim kroku i naciśnij Log In.
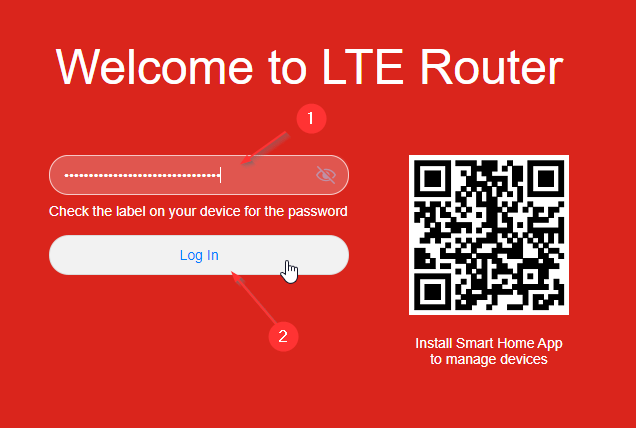
Na ekranie głównym będzie informacja, że sieć jest rozłączona.
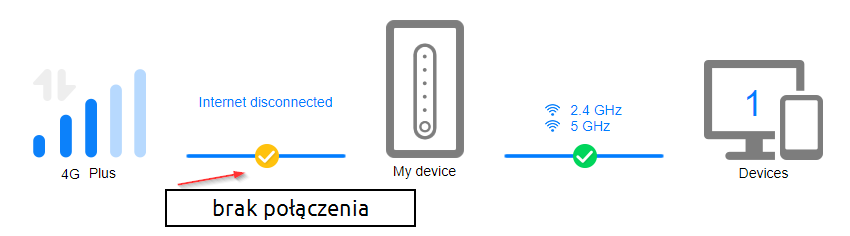
Z górnego menu przejdź do zakładki Network.

Na prawej części strony w wierszu Profiles naciśnij ikonę + (plus), aby dodać nowy profil.
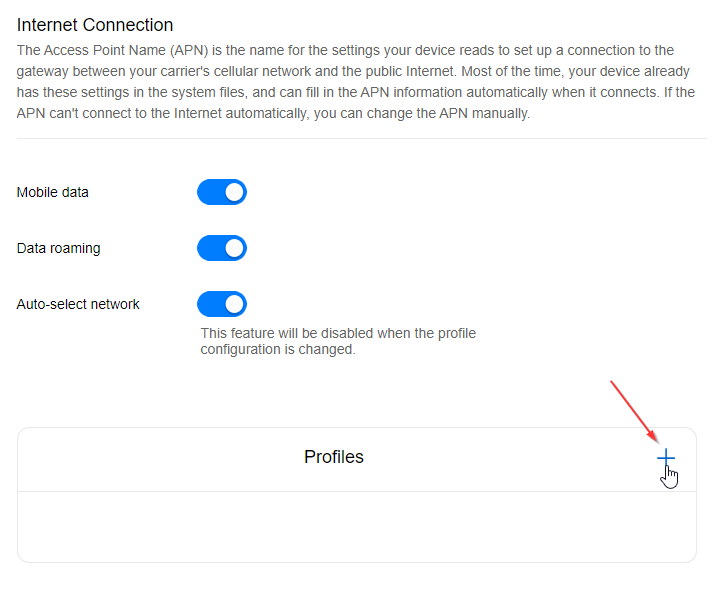
Otworzy się tabelka. Uzupełnij wszystko zgodnie z tabelą poniżej i naciśnij przycisk Save.
Jeżeli dodajesz kolejny profil, to zaznacz również opcję Set as Default Profile.
UWAGA – 1
Sieć Plus obecnie wykorzystuje dwie nazwy tzw. APN. Jeżeli internet nie zadziała, gdy wpiszesz wyraz plus, to spróbuj z wyrazem internet. Pamiętaj, aby wpisywać je małymi literami.
UWAGA – 2
Jeżeli szukasz ustawień dla zagranicznych sieci, to znajdziesz je na poniższej stronie:
https://apn.how/ lub https://wiki.apnchanger.org/
Poniżej przykładowe ustawienia dla sieci Aero2.
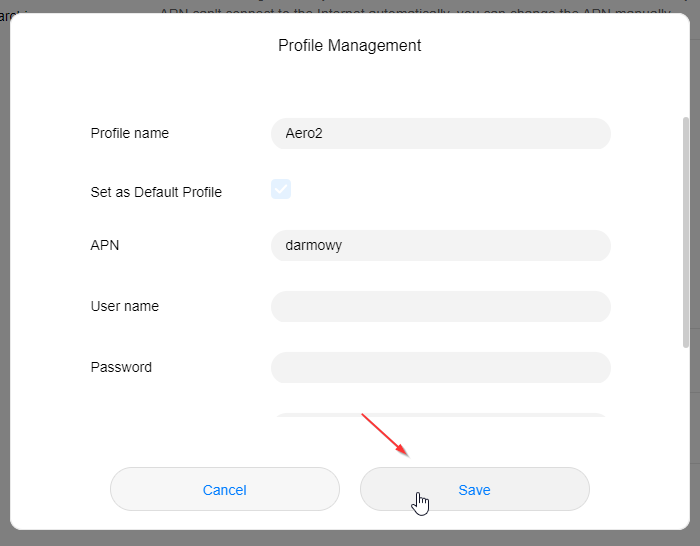
Obok nazwy dodanego profilu pojawi się napis Default.
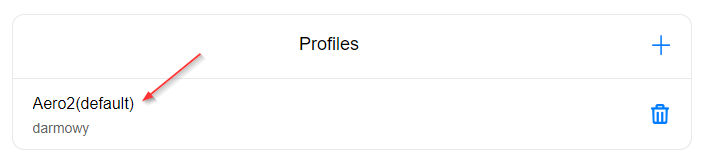
Teraz przejdź do zakładki Home (na górnym menu)

Połączenie z internetem będzie już nawiązane.
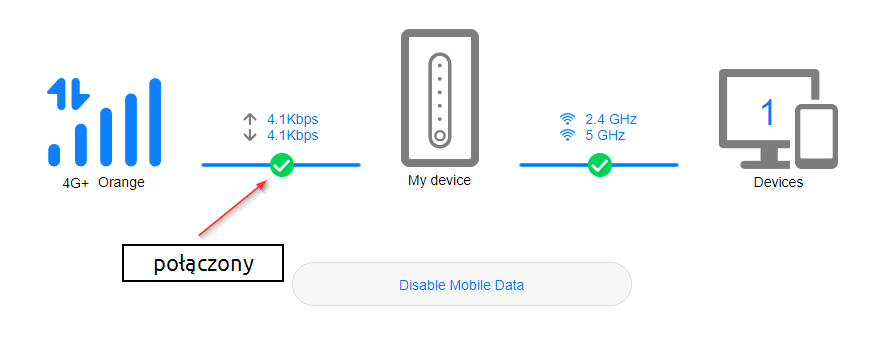
Dalsza konfiguracja jest opcjonalna.


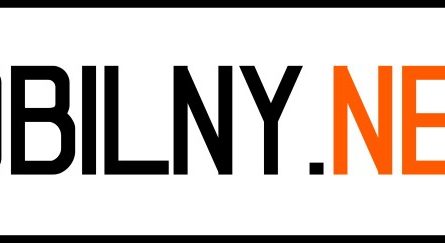






2 thoughts on “Vodafone GigaCube CAT19 – instrukcja ustawienia”
Comments are closed.