Instrukcja ustawienia routera w wersji z menu w języku polskim. Na blogu znajdziesz również instrukcję ustawienia dla routera z menu w języku angielskim oraz z dystrybucji sieci T-mobile – ta ostatnia oraz niniejsza są w zasadzie identyczne. Różnice są kosmetyczne.
Zanim zaczniesz
Wkładanie karty SIM

Router obsługuje karty SIM w standardzie microSIM (3FF).
Jeżeli masz kartę nanoSIM (4FF), to możesz użyć jej wraz z odpowiednim adapterem.
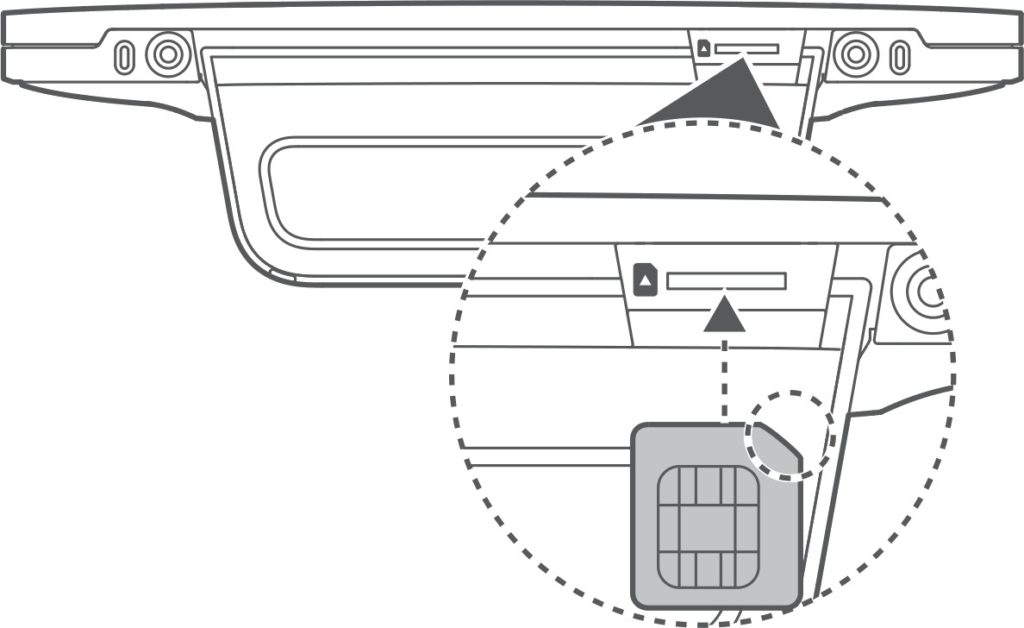
Karta powinna być włożona do routera przed podłączeniem zasilania.
Kartę SIM wkłada się na dolnej części routera. Stykami do jego frontu i ścięciem do routera.
Sieć bezprzewodowa
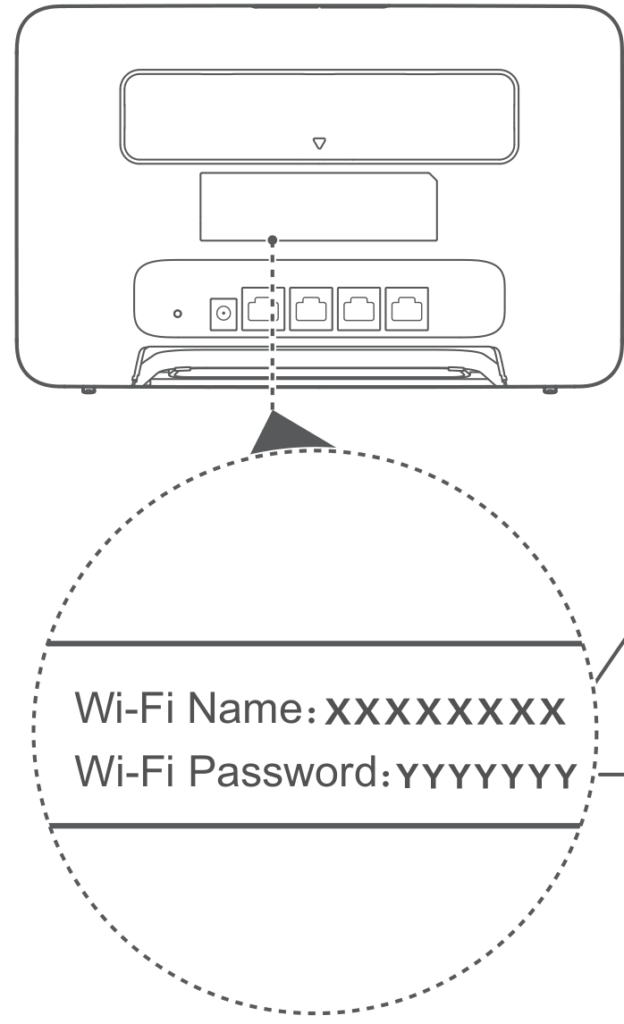
Nazwę sieci bezprzewodowej oraz hasło do niej znajdziesz na naklejce na tylnej części routera.
- Wi-Fi Name: xxxxxxxx – nazwa sieci WiFi
- Wi-Fi Password: yyyyyyyy – hasło/klucz do sieci bezprzewodowej
Jeżeli litery są dla Ciebie zbyt małe, to zrób zdjęcie telefonem i przybliż je na jego ekranie.
Hasło do routera
Na naklejce z tyłu obudowy znajduje się hasło do menu routera. Jest ono napisane pod napisem IP:192.168.8.1 obok napisu Password: – zazwyczaj jest to wyraz admin pisany małymi literami.
Zlokalizuj je zanim zaczniesz konfigurować router – będzie ono za chwilę potrzebne.
Tu również możesz zrobić zdjęcie i przybliżyć je na ekranie.
Konfiguracja początkowa
Włóż kartę SIM do routera i podłącz go do zasilania – router włączy się automatycznie. Odczekaj chwilę.
Gdy router się uruchomi podłącz go do komputera przewodem LAN lub połącz się z jego siecią bezprzewodową.
UWAGA
Gdy połączysz się z routerem może wyskoczyć informacja o braku dostępu do internetu – nie przejmuj się tym, nie jest on potrzebny do ustawienia urządzenia.
Informacja ta może wyskoczyć z dwóch powodów:
- należy wprowadzić kod PIN karty
- należy ustawić profil operatora
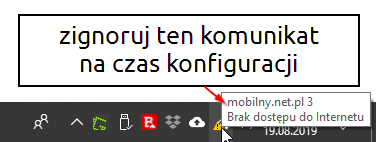
UWAGA2
Systemy Windows 10 oraz 11 mogą rozłączyć Cię z siecią bezprzewodową routera, gdy ta nie ma dostępu do internetu, ale aby ustawić router nie jest on potrzebny. Jeżeli tak się stanie, to po prostu połącz się ponownie z jego siecią bezprzewodową.
Otwórz dowolną przeglądarkę internetową i przejdź na stronę – 192.168.8.1
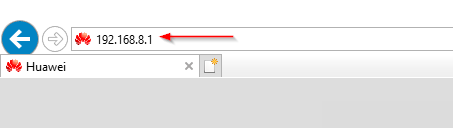
Jeżeli strona nie jest w języku polskim, to kliknij na napis Language (w prawym górnym rogu) i wybierz Polski.
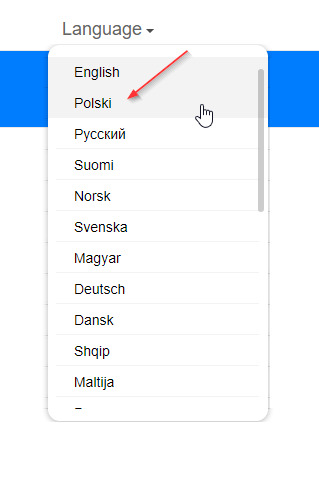
Jeżeli Twoja karta ma włączone żądanie kodu PIN wyświetli się prośba o jego wpisanie. Wprowadź go w wierszu Kod PIN, następnie zaznacz opcję Wyłącz weryfikację kodem PIN i naciśnij przycisk Zapisz.
Uwaga
Kod PIN powinieneś dostać od operatora. Zazwyczaj znajduje się on na dużej plastikowej karcie, z której wyjmujesz kartę SIM. W niektórych sieciach kod PIN znajduje się pod zdrapką lub naklejką na kartce, do której karta SIM jest przyklejona.
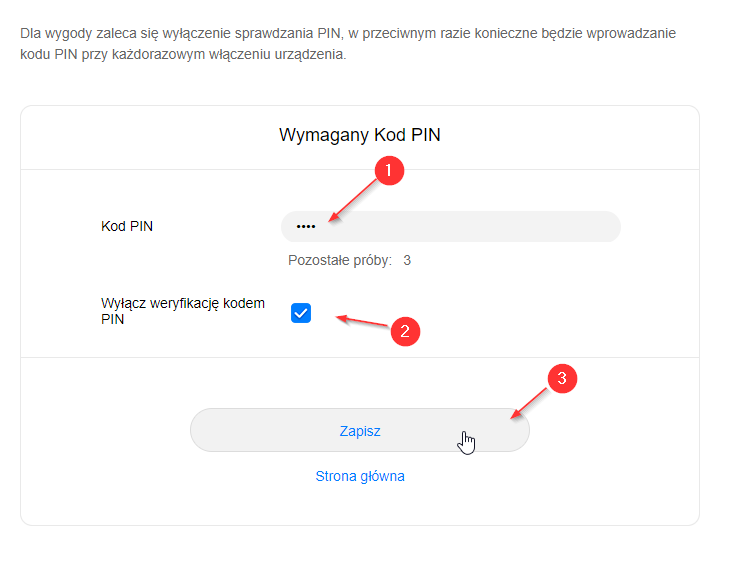
Teraz wprowadź hasło z naklejki znajdującej się na odwrocie urządzenia (obok napisu Password: pod napisem IP:192.168.8.1). Po wpisaniu naciśnij przycisk Zaloguj.
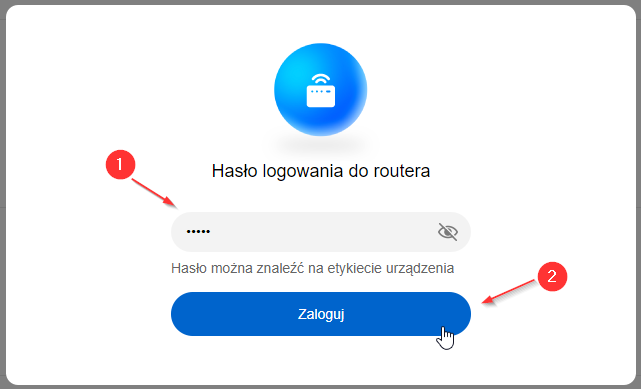
UWAGA
Jeżeli ustawiasz urządzenie poprzez sieć WiFi, to w tym miejscu może być wymagane ponowne połączenie się z siecią routera i wejście na stronę 192.168.8.1 – tak, jak na początku instrukcji.
Jeżeli router ponownie poprosi o hasło, to wpisz je na środkowej części ekranu i naciśnij przycisk Zaloguj.
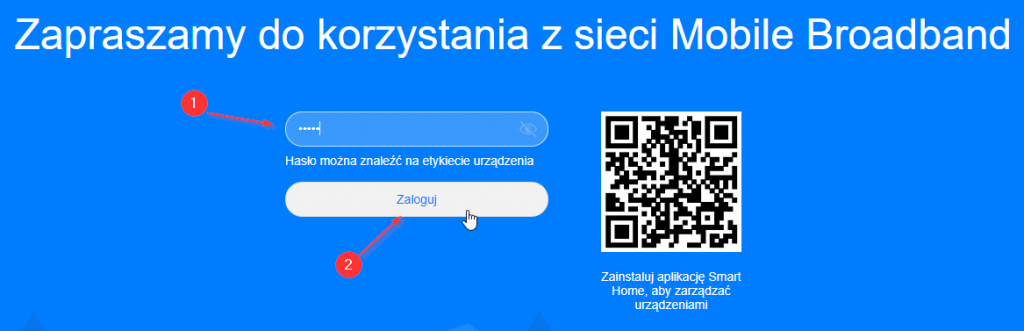
Otworzy się kreator pierwszej konfiguracji.
Teraz router zapyta o sposób wykonywania aktualizacji:
- Włącz i kontynuuj – naciśnij ten przycisk jeżeli router ma wykonywać automatyczne aktualizacje. Sugeruję to właśnie zrobić.
- Aktualizuj ręcznie – naciśnij jeżeli chcesz aktualizować router samemu.

W pierwszym oknie możesz ustawić własną nazwę sieci bezprzewodowej – tę operację pokażę również na blogu w oddzielnym wpisie. Jeżeli nie chcesz tego robić – naciśnij przycisk Dalej.
Jeżeli chcesz ustawić własną nazwę sieci oraz hasło w wierszu:
- Nazwa Wi-Fi (SSID) – wpisz własną nazwę sieci
- Hasło Wi-Fi – wpisz własne hasło do sieci bezprzewodowej. Powinno ono mieć minimum 8 znaków – może to być np. Twój numer telefonu.
Po uzupełnieniu naciśnij przycisk Dalej.

W kolejnym oknie zmienisz hasło do routera (to, którym logowałeś się wcześniej). Możesz to zrobić na dwa sposoby:
- Zaznacz opcję Takie samo jak hasło WiFi jeżeli hasło ma być takie, jak do sieci bezprzewodowej.
- Wpisz własne hasło w wierszu Nowe hasło – jeżeli nie chcesz mieć takiego samego hasła do routera, jak hasło do Wifi.
Po uzupełnieniu naciśnij przycisk Zakończ.
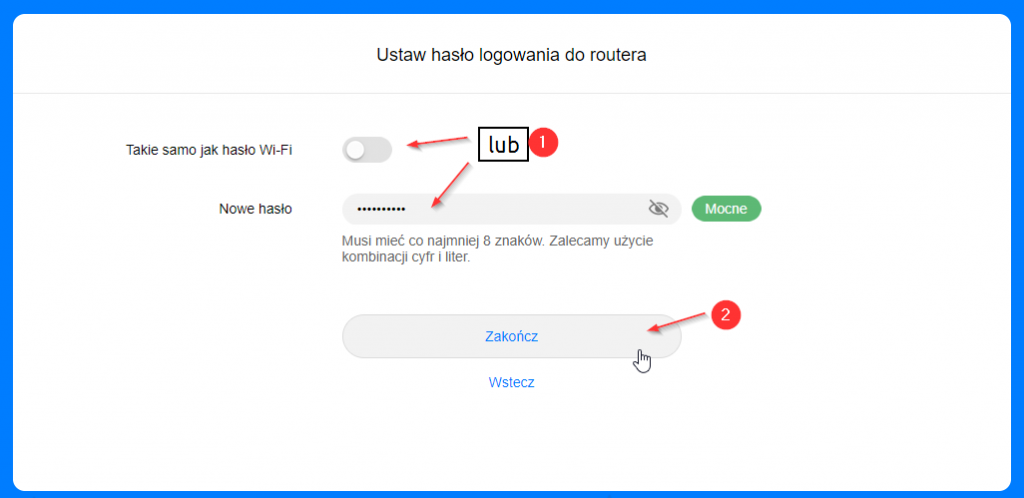
UWAGA
Jeżeli ustawiasz urządzenie poprzez sieć WiFi, to w tym miejscu może być wymagane ponowne połączenie się z siecią bezprzewodową routera.
Sprawdź, czy masz już dostęp do internetu – jeżeli jest, to nic więcej nie musisz robić. Jeżeli router jest połączony, to na ekranie głównym zobaczysz dwie strzałki obok zasięgu sieci.

Jeżeli nie masz dostępu do internetu, to będzie wymagane dodanie profilu operatora. Ekran będzie wyglądał tak, jak poniżej.

Dodawanie profilu operatora
Przejdź ponownie na stronę konfiguracyjną routera, czyli 192.168.8.1
Teraz wpisz hasło, które podałeś na w poprzednim kroku – jeżeli ustawiłeś takie samo hasło jak do WiFi, to wpisz je w odpowiednim miejscu i naciśnij Zaloguj.
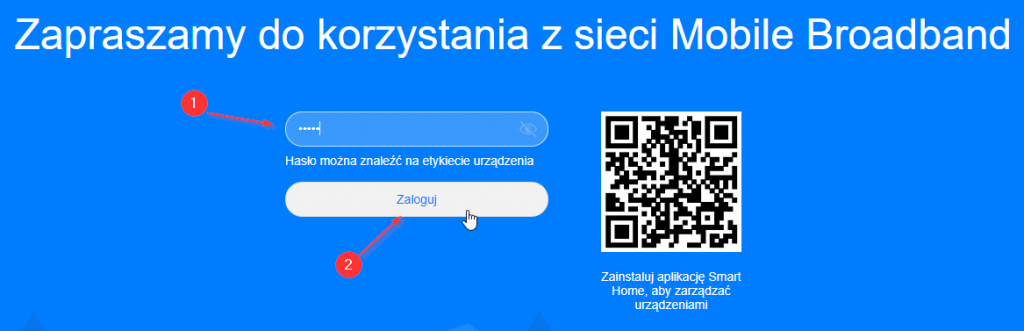
Z górnego menu przejdź do zakładki Ustawienia sieciowe – w niektórych wersjach routera ta zakładka nazywa się Sieć komórkowa.

Na prawej części strony naciśnij ikonę + (plus), aby dodać nowy profil.
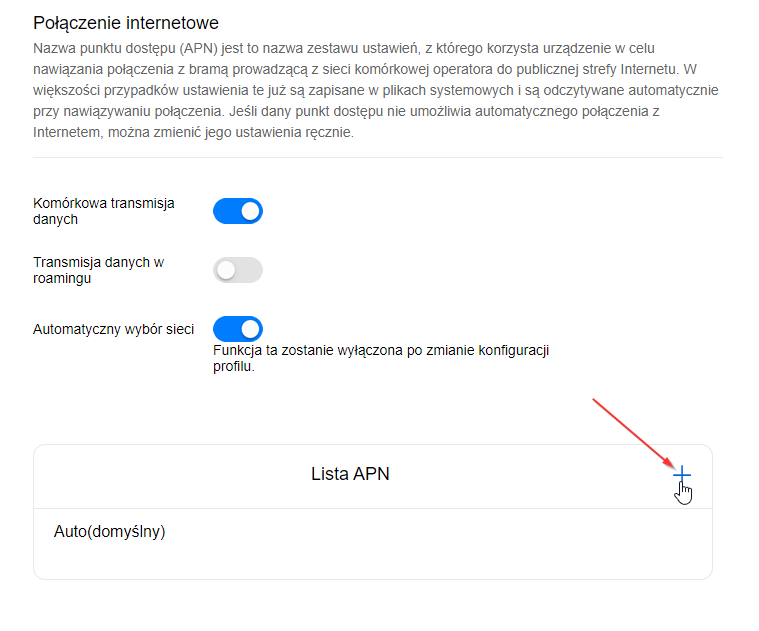
Otworzy się tabelka. Zwróć uwagę, że możesz ją przewinąć (rolką na myszce) – na dole odsłania się dodatkowa opcja APN.

Uzupełnij wszystko zgodnie z tabelą poniżej i naciśnij przycisk Zapisz.
Jeżeli dodajesz kolejny profil, to zaznacz również opcję Ustaw jako profil domyślny.
Po uzupełnieniu naciśnij przycisk Zapisz.
UWAGA – 1
Sieć Plus obecnie wykorzystuje dwie nazwy tzw. APN. Jeżeli internet nie zadziała, gdy wpiszesz wyraz plus, to spróbuj z wyrazem internet. Pamiętaj, aby wpisywać je małymi literami.
UWAGA – 2
Jeżeli szukasz ustawień dla zagranicznych sieci, to znajdziesz je na poniższej stronie:
https://apn.how/ lub https://wiki.apnchanger.org/
Poniżej przykładowe ustawienia dla sieci Aero2.

Teraz przejdź do zakładki Start (na górnym menu)

Jeżeli obok ikony zasięgu są dwie strzałki (jedna w górę, druga w dół), to znaczy, że router nawiązał połączenie z internetem.

Dalsza konfiguracja jest opcjonalna.


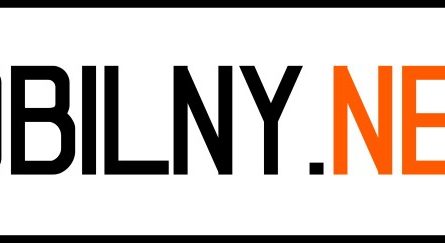






One thought on “Huawei B535 – instrukcja ustawienia”
Comments are closed.