Instrukcja pozwoli Ci ustawić router pod każdą sieć. Nie jest on w żaden sposób zablokowany, dlatego możesz korzystać z niego z każdym operatorem.
Zanim zaczniesz
Router z komputerem możesz połączyć na dwa sposoby:
- poprzez sieć bezprzewodową
- poprzez przewód USB (podłączony do złącza ładowania)
W drugim przypadku może być wymagana jednorazowa instalacja sterowników. Po podłączeniu urządzenia do komputera pokaże się dodatkowa stacja dysków – na niej znajdują się sterowniki. Stacja się nie pokaże, jeżeli wcześniej miałeś zainstalowane jakieś oprogramowanie do modemów Huawei.
Sieć bezprzewodowa

Jeżeli chcesz połączyć się z routerem poprzez sieć bezprzewodową, to jej nazwę oraz hasło do niej znajdziesz pod klapką zasłaniającą baterię oraz pod baterią.
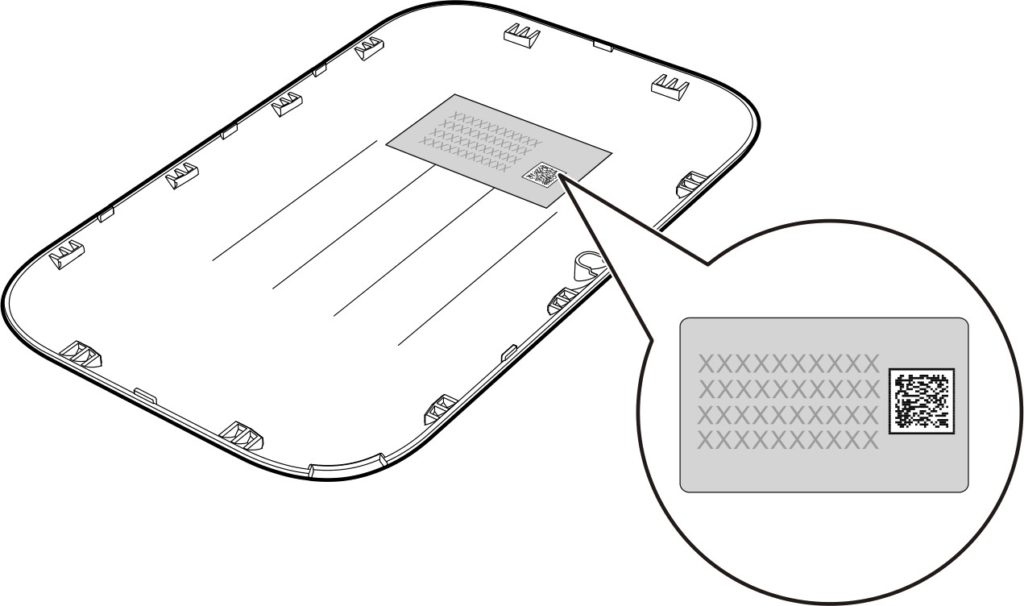
Pod baterią:
- SSID: – to jest nazwa sieci
- WiFi KEY: – ciąg znaków umieszczony po tym napisie, to hasło do sieci bezprzewodowej.
Uwaga
Jeżeli litery są zbyt małe, to zrób zdjęcie telefonem i przybliż je na ekranie.
Wkładanie karty SIM
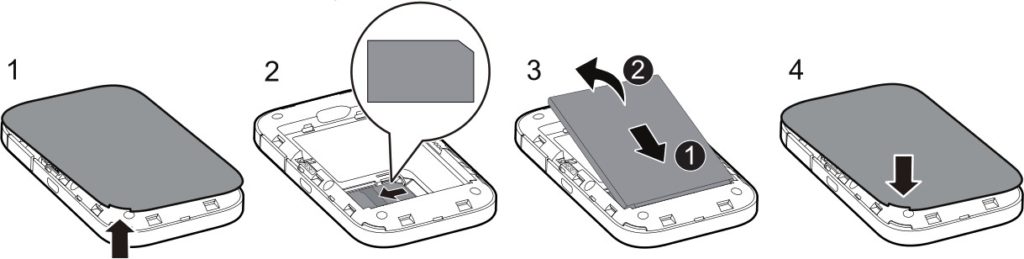
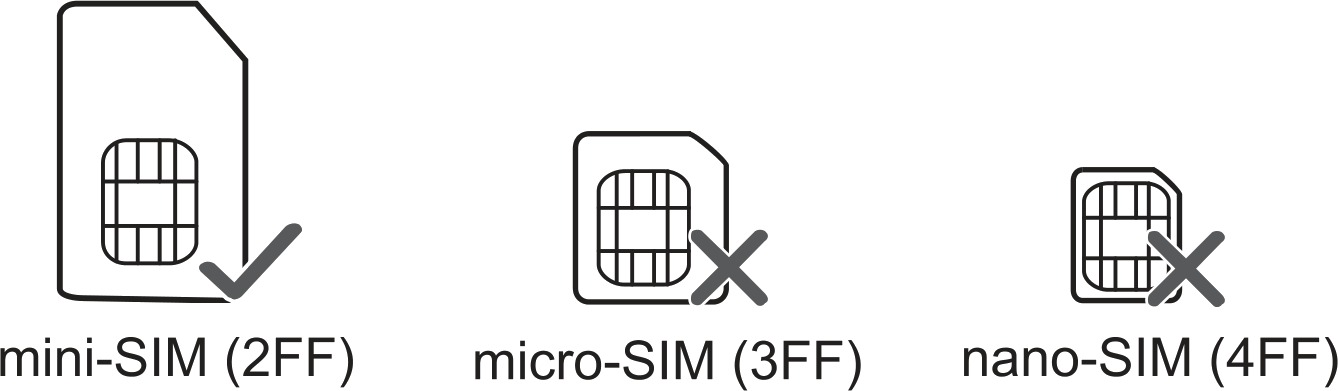
Slot na kartę SIM znajduje się pod baterią.
Włóż kartę SIM do routera. Urządzenie obsługuje karty SIM standardowych rozmiarów – nie nano, ani micro.
Możesz użyć karty w adapterze – zachowaj jednak wtedy dużą ostrożność.
Konfiguracja początkowa
Włącz router przytrzymując przycisk na froncie do czasu, aż zapalą się diody. Uruchomienie routera trwa około 1 minutę.
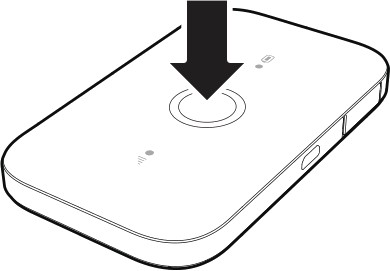
Połącz się z siecią bezprzewodową routera lub podłącz go do komputera przewodem USB. Jeżeli wybierzesz drugą opcję może być wymagana jednorazowa instalacja sterowników. Po podłączeniu routera do komputera pokaże się dodatkowy napęd – tu je znajdziesz.
Jeżeli w tym miejscu masz już połączenie z internetem, to dalsza konfiguracja nie jest konieczna. Sugeruję jednak zmienić hasło do menu routera – instrukcję znajdziesz tu (kliknij).
UWAGA
Gdy połączysz się z routerem może wyskoczyć informacja o braku dostępu do internetu – nie przejmuj się tym, nie jest on potrzebny do ustawienia urządzenia.
Informacja ta może wyskoczyć z dwóch powodów:
- należy wprowadzić kod PIN karty
- należy ustawić profil operatora
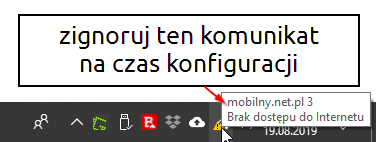
UWAGA2
Systemy Windows 10 oraz 11 mogą rozłączyć Cię z siecią bezprzewodową routera, gdy ta nie ma dostępu do internetu, ale aby ustawić router nie jest on potrzebny. Jeżeli tak się stanie, to po prostu połącz się ponownie z jego siecią bezprzewodową.
Otwórz dowolną przeglądarkę internetową i przejdź na stronę – 192.168.8.1
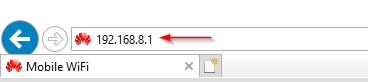
Wprowadzanie kodu PIN
Jeżeli Twoja karta ma włączone żądanie kodu PIN, to Twoje okno będzie wyglądać tak, jak poniżej. Jeżeli żądanie kodu PIN jest wyłączone, przejdź do sekcji – Dodawanie profilu operatora.
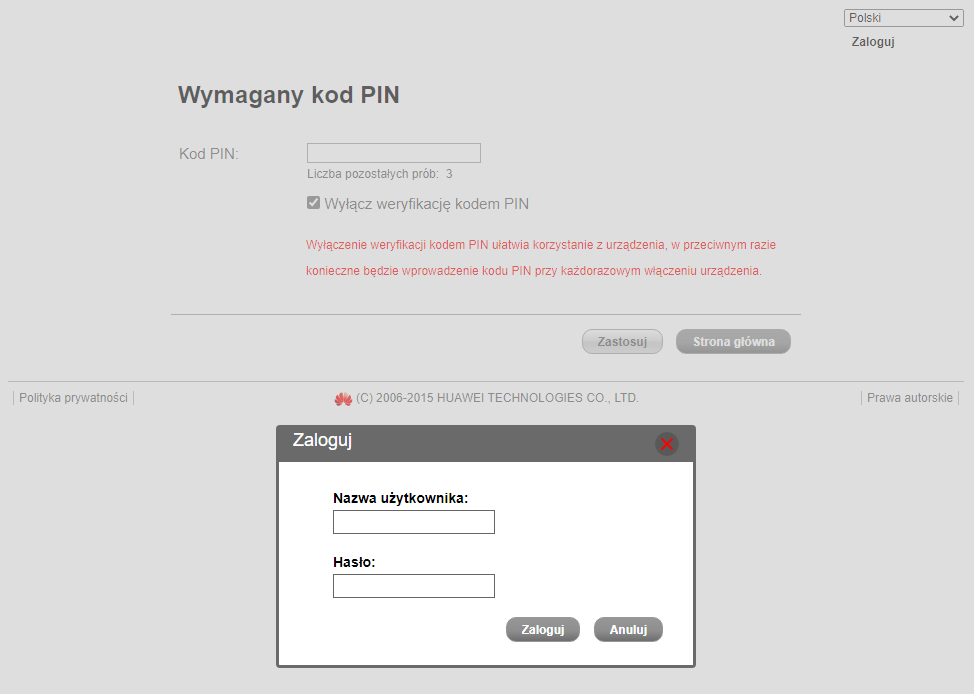
Teraz w wierszach Nazwa użytkownika oraz Hasło wpisz wyraz admin i naciśnij przycisk Zaloguj.
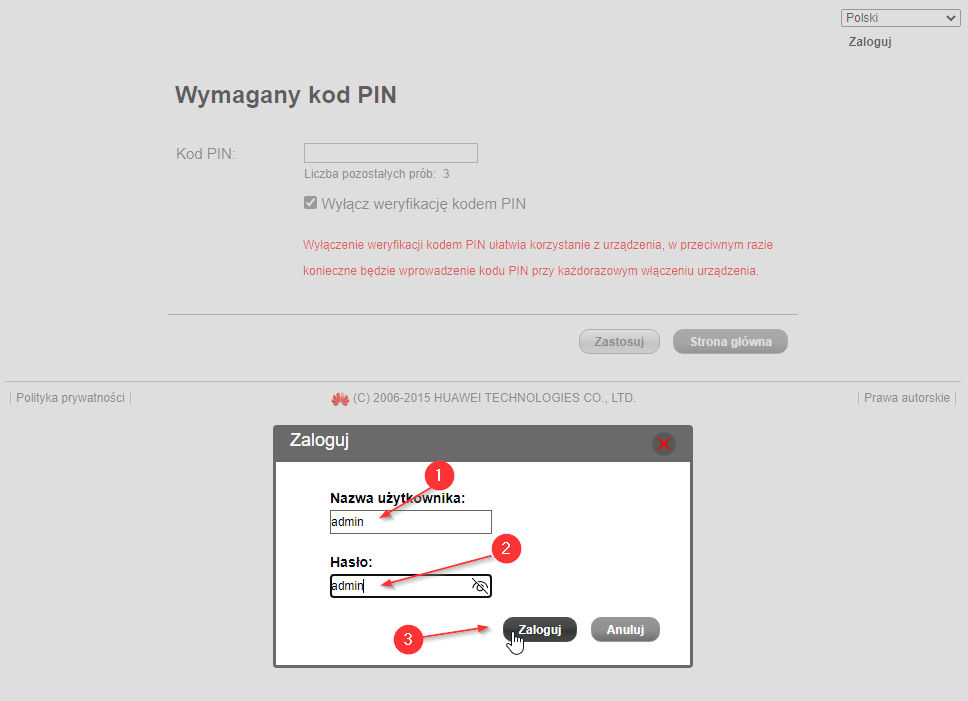
Jeżeli pojawi się okno – Informacja, zaznacz opcję Nie przypominaj i naciśnij przycisk Później.
Informację o zmianie hasła do routera znajdziesz w oddzielnym wpisie na blogu. Nie ma potrzeby, abyś robił to teraz.
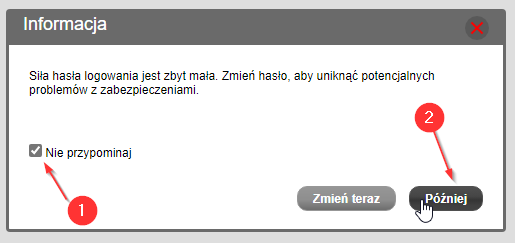
Teraz w wierszu Kod PIN wpisz kod PIN karty. Zaznacz opcję Wyłącz weryfikację kodem PIN i naciśnij przycisk Zastosuj.
Uwaga
Kod PIN powinieneś dostać od operatora. Zazwyczaj znajduje się on na dużej plastikowej karcie, z której wyjmujesz kartę SIM. W niektórych sieciach kod PIN znajduje się pod zdrapką lub naklejką na kartce, do której karta SIM jest przyklejona.
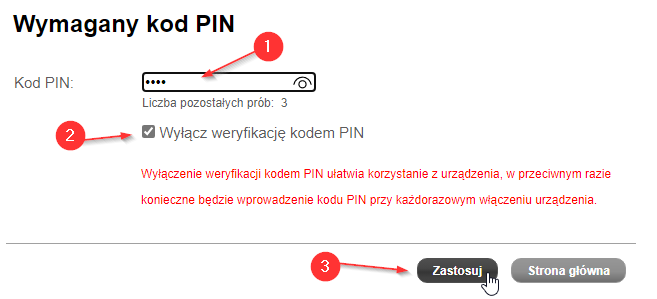
Odczekaj chwilę. Jeżeli obok ikony zasięgu dioda globusa podświetli się, to znaczy, że router nawiązał połączenie z internetem i dalsza konfiguracja nie jest konieczna.

Jeżeli po podaniu kodu PIN router nie połączy się automatycznie, to należy dodać profil operatora.

Dodawanie profilu operatora
W menu routera, w górnej sekcji przejdź do ustawień.

Jeżeli router poprosi o podanie Nazwy użytkownika oraz Hasła, to wpisz wyraz admin i naciśnij przycisk Zaloguj.
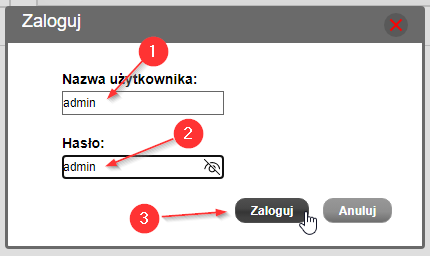
Informację o zmianie hasła do routera znajdziesz w oddzielnym wpisie na blogu. Nie ma potrzeby, abyś robił to teraz.
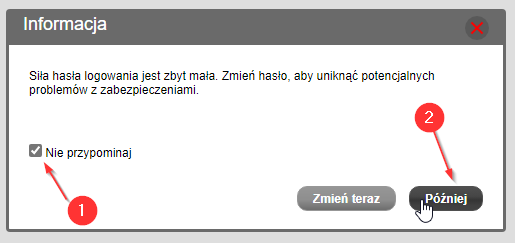
Teraz z lewej kolumny wybierz Ustawienia połączenia, a następnie Zarządzanie profilami poniżej.
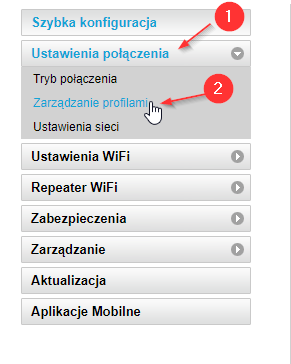
Na środkowej części ekranu naciśnij Nowy profil.
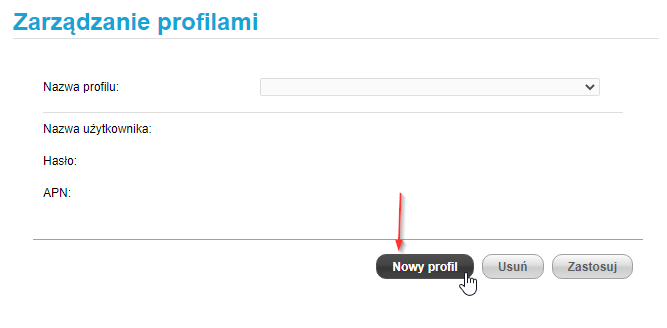
Teraz uzupełnij wszystko zgodnie z tabelą poniżej i naciśnij przycisk Zastosuj.
UWAGA – 1
Sieć Plus obecnie wykorzystuje dwie nazwy tzw. APN. Jeżeli internet nie zadziała, gdy wpiszesz wyraz plus, to spróbuj z wyrazem internet. Pamiętaj, aby wpisywać je małymi literami.
UWAGA – 2
Jeżeli szukasz ustawień dla zagranicznych sieci, to znajdziesz je na poniższej stronie:
https://apn.how/ lub https://wiki.apnchanger.org/
Poniżej przykładowe ustawienia dla sieci Aero2.
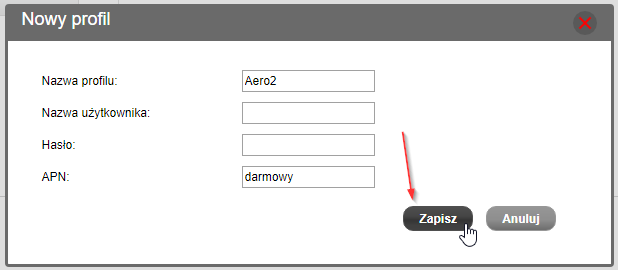
Teraz zwróć uwagę na wiersz Nazwa profilu. Jeżeli wyświetla się tam nazwa dodanego przed chwilą profilu, a obok jest napis (domyślny), to nic więcej nie musisz robić.
Jeżeli jest tam inna nazwa, to z menu w wierszu Nazwa profilu wybierz profil, który dodałeś przed chwilą i naciśnij przycisk Zastosuj.
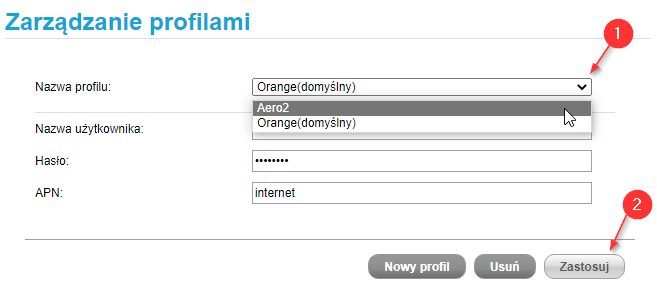
Profil, który dodałeś powinien zmienić się na Domyślny.
Po chwili połączenie z internetem zostanie nawiązane.

To wszystko – zobacz pozostałe instrukcje na naszym blogu dotyczące tego routera (kliknij).


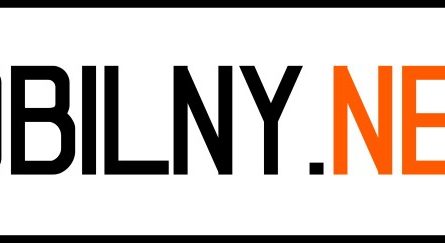
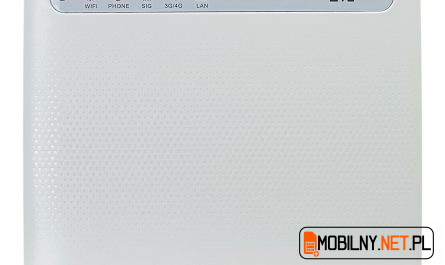





One thought on “Huawei E5573 – instrukcja ustawienia routera (wer. z sieci Plus/Polsat)”
Comments are closed.