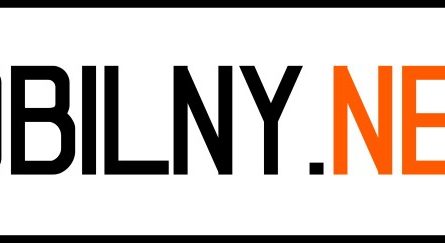Zanim zaczniesz
Sieć bezprzewodowa
Zanim włożysz do urządzenia baterię spójrz na naklejkę, która znajduje we wnęce na nią. Sugeruję zrobić jej zdjęcie, aby później mieć do niej łatwy dostęp (bez wyjmowania baterii). Jeżeli kupiłeś router w naszej firmie, to parametry tam zawarte znajdziesz również na naklejce na odwrocie klapki zasłaniającej baterię.
Znajdziesz tu m.in. nazwę sieci bezprzewodowej oraz hasło do niej:
- SSID lub WLAN lub Wi-Fi Name: xxxxxxxx – nazwa sieci WiFi
- WiFi Key lub WLAN Password: yyyyyyyy – hasło/klucz do sieci bezprzewodowej
Jeżeli litery są dla Ciebie zbyt małe, to zrób zdjęcie telefonem i przybliż je na jego ekranie.
Adres oraz hasło do menu routera
Na naklejce na spodzie znajdują się jeszcze dwa istotne wiersze:
- IP: – w tym wierszu jest napisany adres strony konfiguracyjnej routera. Wpisuj bez znaków IP:
- Password: – w tym wierszu znajdziesz hasło do menu routera.
Tu również możesz zrobić zdjęcie i przybliżyć je na ekranie.
UWAGA
W niektórych wersjach routera zamiast napisu IP: może być URL:.
Wkładanie karty SIM

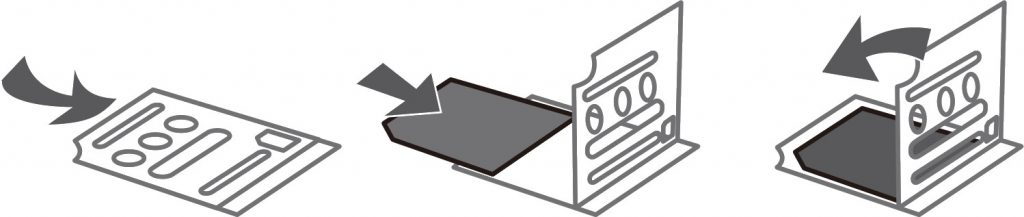
Karta powinna być włożona do routera przed podłączeniem zasilania.
Slot na kartę SIM znajduje się na spodzie routera.

Router obsługuje karty SIM w standardzie microSIM (3FF).
Jeżeli masz kartę nanoSIM (4FF), to możesz użyć jej wraz z odpowiednim adapterem.
Zachowaj bardzo dużą ostrożność podczas wkładania karty.
Uruchomienie urządzenia
Włóż kartę SIM do routera i włącz router przytrzymując przycisk na górnej części obudowy. Odczekaj chwilę.
Gdy router się uruchomi połącz się z jego siecią bezprzewodową.
UWAGA
Gdy połączysz się z routerem może wyskoczyć informacja o braku dostępu do internetu – nie przejmuj się tym, nie jest on potrzebny do ustawienia urządzenia.
Informacja ta może wyskoczyć z dwóch powodów:
- należy wprowadzić kod PIN karty
- należy ustawić profil operatora
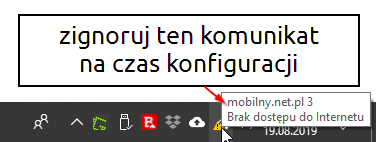
UWAGA2
Systemy Windows 10 oraz 11 mogą rozłączyć Cię z siecią bezprzewodową routera, gdy ta nie ma dostępu do internetu, ale aby ustawić router nie jest on potrzebny. Jeżeli tak się stanie, to po prostu połącz się ponownie z jego siecią bezprzewodową.
Wejście do menu routera
Otwórz dowolną przeglądarkę internetową i przejdź na stronę – 192.168.8.1
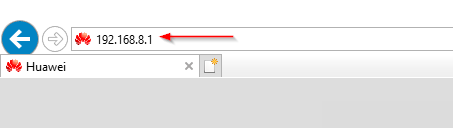
Jeżeli strona nie jest w języku angielskim, to kliknij na napis w prawym górnym rogu i wybierz English.

Wprowadzanie kodu PIN
Jeżeli Twoja karta ma włączone żądanie kodu PIN wyświetli się prośba o jego wpisanie (PIN required). Jak na poniższym ekranie. Ten napis pojawi się również na ekranie urządzenia.
Jeżeli taki ekran się nie pokazuje, to przejdź do sekcji Dodawanie profilu operatora poniżej.

Wprowadź go w wierszu PIN Code, następnie zaznacz opcję Disable PIN verification i naciśnij przycisk Save.
Uwaga
Kod PIN powinieneś dostać od operatora. Zazwyczaj znajduje się on na dużej plastikowej karcie, z której wyjmujesz kartę SIM. W niektórych sieciach kod PIN znajduje się pod zdrapką lub naklejką na kartce, do której karta SIM jest przyklejona.

Teraz wprowadź hasło do menu routera, o którym pisałem wyżej.
Znajdziesz je na naklejce znajdującej się spodzie urządzenia (obok napisu Password: pod napisem IP: (lub URL:)). Przypominam, że możesz zrobić zdjęcie telefonem, jeżeli litery są zbyt małe.
Po wpisaniu naciśnij przycisk Login.

Kreator pierwszego uruchomienia
Jeżeli router ponownie poprosi o hasło logowania (to z naklejki na spodzie), to wpisz je na środkowej części ekranu i naciśnij przycisk Log In.
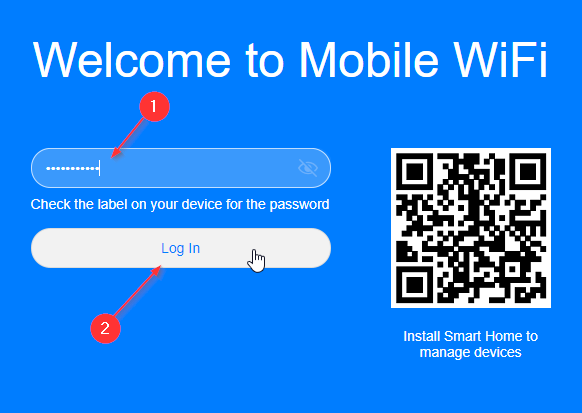
Otworzy się kreator pierwszej konfiguracji.
Router zapyta o sposób wykonywania aktualizacji:
- Enable and Continue – naciśnij ten przycisk jeżeli router ma wykonywać automatyczne aktualizacje. Sugeruję to właśnie zrobić.
- Update Manually – naciśnij jeżeli chcesz aktualizować router samemu.

W kolejnym oknie możesz ustawić własną nazwę sieci bezprzewodowej. Sugeruję teraz tego nie robić (zwłaszcza, jeżeli konfigurujesz router poprzez WiFi). Pokażę to w innej instrukcji na blogu.
Naciśnij przycisk Finish lub Next

UWAGA
To kolejne menu (ze zmianą hasła do routera) pokazuje się tylko w niektórych wersjach routera. Jeżeli wcześniej miałeś przycisk Finish, to się nie pokaże.
W kolejnym oknie zmienisz hasło do routera (to, którym logowałeś się wcześniej). Wpisz je w wierszu New Password. Powinno ono mieć co najmniej 8 znaków – oraz co najmniej jedną wielką literę oraz jedną cyfrę.
Po uzupełnieniu naciśnij przycisk Finish.
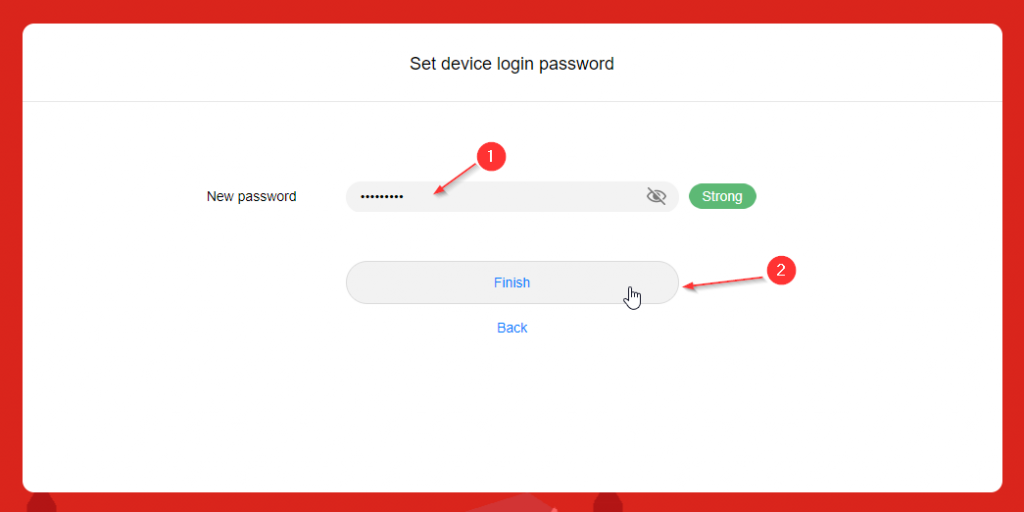
UWAGA
Jeżeli ustawiasz urządzenie poprzez sieć WiFi, to w tym miejscu może być wymagane ponowne połączenie się z siecią bezprzewodową routera i wejście na stronę 192.168.8.1
Sprawdź, czy masz już dostęp do internetu – jeżeli jest, to nic więcej nie musisz robić.

Jeżeli nie masz dostępu do internetu, to prawdopodobnie będzie wymagane dodanie profilu operatora.

Dodawanie profilu operatora
Router poprosi o podanie hasła do menu. Wprowadź hasło z naklejki lub to, które ustawiłeś podczas jego konfiguracji i naciśnij Log In.
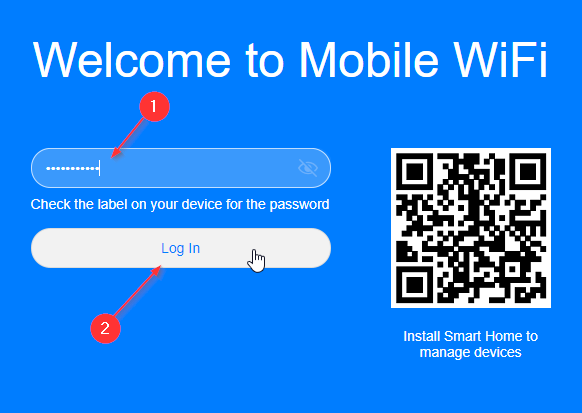
Na ekranie głównym będzie informacja, że sieć jest rozłączona.

Z górnego menu przejdź do zakładki Network Settings.

Na prawej części strony w wierszu Profiles naciśnij ikonę + (plus), aby dodać nowy profil.

Otworzy się tabelka. Zwróć uwagę, że jeden z wierszy jest ukryty. Tabelę możesz przewinąć.

Jeżeli dodajesz kolejny profil, to zaznacz również opcję Set as Default Profile.
Uzupełnij wszystko zgodnie z tabelą poniżej i naciśnij przycisk Save.
UWAGA – 1
Sieć Plus obecnie wykorzystuje dwie nazwy tzw. APN. Jeżeli internet nie zadziała, gdy wpiszesz wyraz plus, to spróbuj z wyrazem internet. Pamiętaj, aby wpisywać je małymi literami.
UWAGA – 2
Jeżeli szukasz ustawień dla zagranicznych sieci, to znajdziesz je na poniższej stronie:
https://apn.how/ lub https://wiki.apnchanger.org/
Poniżej przykładowe ustawienia dla sieci Aero2.

Obok nazwy dodanego profilu pojawi się napis Default.
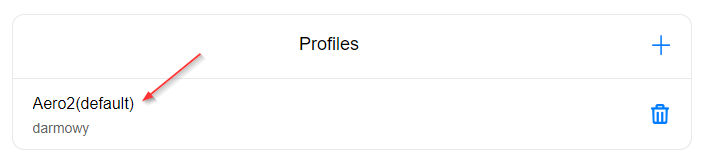
Teraz przejdź do zakładki Home (na górnym menu)

Połączenie z internetem będzie już nawiązane.

Dalsza konfiguracja jest opcjonalna. Zobacz wszystkie instrukcje dotyczące tego routera – kliknij tu.