Poniżej znajdziesz instrukcję ustawienia routera Huawei B618 z sieci Play. Będzie ona jednak taka sama również dla routerów kupionych u innych operatorów bądź w sklepie. Jest tylko jeden haczyk – ten router na naszym rynku miał dwie wersję oprogramowania – instrukcja dotyczy tej nowszej.
Jeżeli masz starszą wersję (różnice zobaczysz od razu z menu), to możesz skorzystać z instrukcji ustawienia routera Huawei B525 (kliknij), ponieważ ustawia je się w taki sam sposób.
Zanim zaczniesz
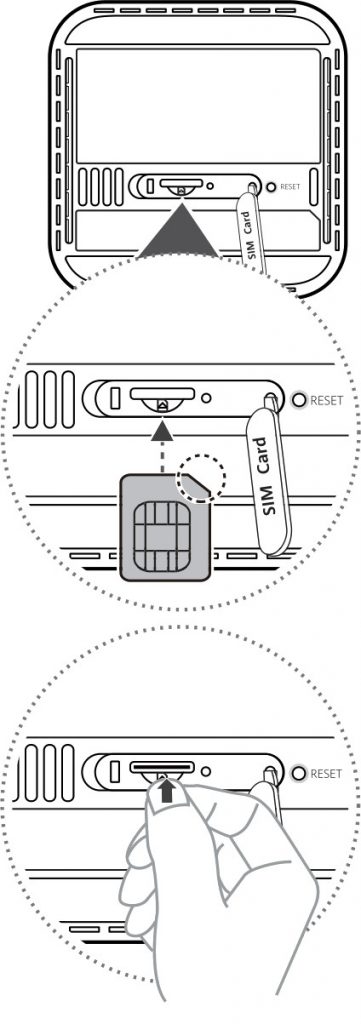
Wkładanie karty SIM
Karta powinna być włożona do routera przed podłączeniem zasilania.
Slot na kartę SIM znajduje się na spodzie routera.

Router obsługuje karty SIM w standardzie microSIM (3FF).
Jeżeli masz kartę nanoSIM (4FF), to możesz użyć jej wraz z odpowiednim adapterem.
Zachowaj bardzo dużą ostrożność podczas wkładania karty.

Sieć bezprzewodowa
Nazwę sieci bezprzewodowej oraz hasło do niej znajdziesz na naklejce na spodzie routera.
- SSID: xxxxxxxx – nazwa sieci WiFi
- SSID-5G: xxxxxxxx – nazwa sieci WiFi na paśmie 5GHz
- WLAN Password: yyyyyyyy – hasło/klucz do sieci bezprzewodowej
Jeżeli litery są dla Ciebie zbyt małe, to zrób zdjęcie telefonem i przybliż je na jego ekranie.
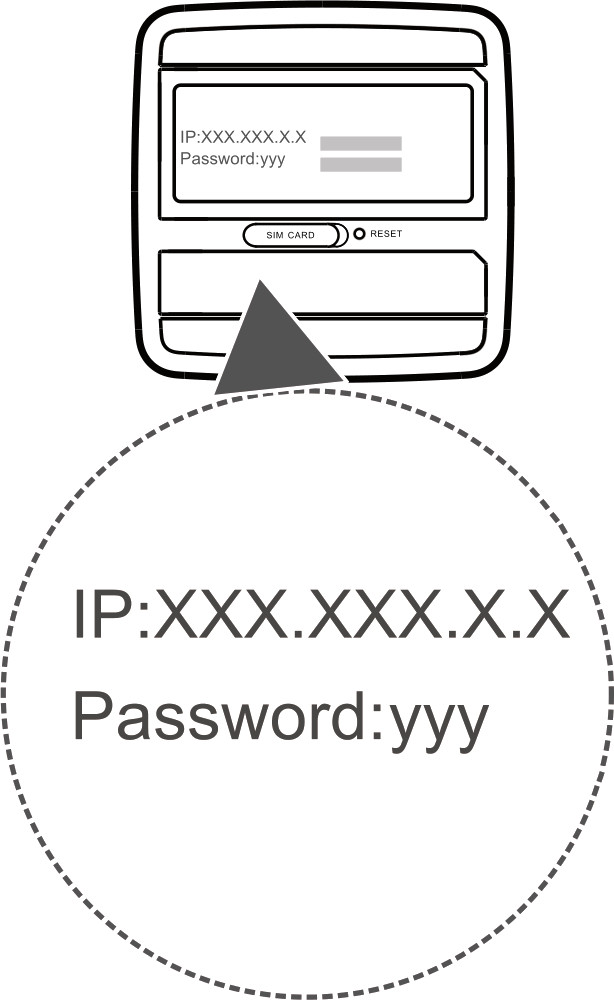
Adres oraz hasło do menu routera
Na naklejce na spodzie znajdują się jeszcze dwa istotne wiersze:
- IP: – w tym wierszu jest napisany adres strony konfiguracyjnej routera. Wpisuj bez znaków IP:
- User: – w tym wierszu znajduje się nazwa użytkownika, którą należy podać po wejściu do menu
- Password: – w tym wierszu znajdziesz hasło do menu routera.
Tu również możesz zrobić zdjęcie i przybliżyć je na ekranie.
UWAGA
W niektórych wersjach routera zamiast napisu IP: może być URL:.
W niektórych wersjach routera nie ma wiersza User.
Konfiguracja początkowa
Włóż kartę SIM do routera i podłącz go do zasilania – router włączy się automatycznie. Odczekaj chwilę.
Gdy router się uruchomi podłącz go do komputera przewodem LAN lub połącz się z jego siecią bezprzewodową.
UWAGA
Gdy połączysz się z routerem może wyskoczyć informacja o braku dostępu do internetu – nie przejmuj się tym, nie jest on potrzebny do ustawienia urządzenia.
Informacja ta może wyskoczyć z dwóch powodów:
- należy wprowadzić kod PIN karty
- należy ustawić profil operatora
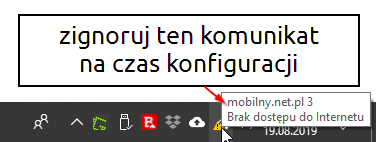
UWAGA2
Systemy Windows 10 oraz 11 mogą rozłączyć Cię z siecią bezprzewodową routera, gdy ta nie ma dostępu do internetu, ale aby ustawić router nie jest on potrzebny. Jeżeli tak się stanie, to po prostu połącz się ponownie z jego siecią bezprzewodową.
Otwórz dowolną przeglądarkę internetową i przejdź na stronę – 192.168.8.1
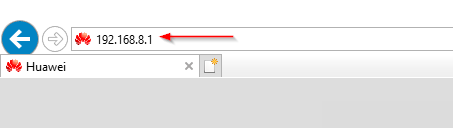
Jeżeli strona nie jest w języku polski, to kliknij na napis w prawym górnym rogu i wybierz Polski.

Jeżeli Twoja karta ma włączone żądanie kodu PIN wyświetli się prośba o jego wpisanie (Wymagany Kod PIN). Jak na poniższym ekranie. Jeżeli nie masz tego okna, to przejdź do sekcji Kreator początkowej konfiguracji poniżej

Wprowadź go w wierszu Kod PIN, następnie zaznacz opcję Wyłącz weryfikację kodem PIN i naciśnij przycisk Zapisz.
Uwaga
Kod PIN powinieneś dostać od operatora. Zazwyczaj znajduje się on na dużej plastikowej karcie, z której wyjmujesz kartę SIM. W niektórych sieciach kod PIN znajduje się pod zdrapką lub naklejką na kartce, do której karta SIM jest przyklejona.

Teraz podaj hasło do routera – znajdziesz je na naklejce na spodzie routera w wierszu Password:. Przypominam, że jeżeli litery są zbyt małe, to możesz zrobić zdjęcie telefonem i przybliżyć je na jego ekranie.

Kreator początkowej konfiguracji
Po wejściu na stronę routera poprosi on o zalogowanie się. Wprowadź hasło z naklejki znajdującej się spodzie urządzenia (obok napisu Password: pod napisem IP:192.168.8.1). Przypominam, że możesz zrobić zdjęcie telefonem, jeżeli litery są zbyt małe i przybliżyć je na jego ekranie.
Po wpisaniu naciśnij przycisk Login.
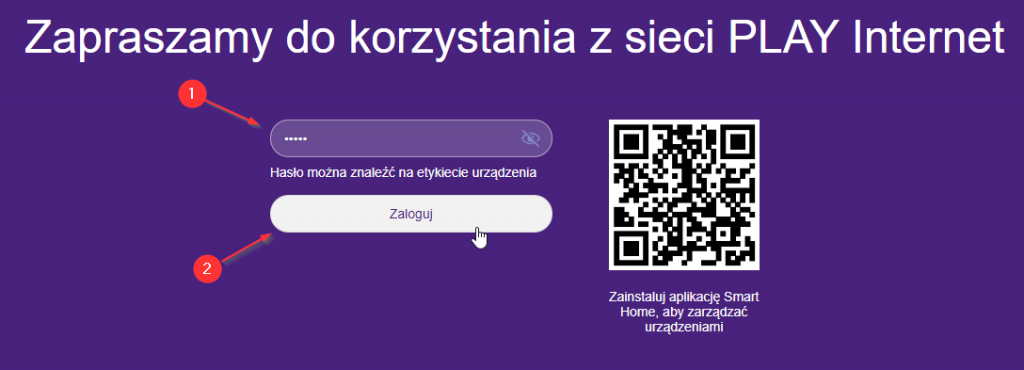
Teraz router zapyta o sposób wykonywania aktualizacji:
- Włącz i kontynuuj – naciśnij ten przycisk jeżeli router ma wykonywać automatyczne aktualizacje. Sugeruję to właśnie zrobić.
- Aktualizuj ręcznie – naciśnij jeżeli chcesz aktualizować router samemu.

W pierwszym oknie możesz ustawić własną nazwę sieci bezprzewodowej.
Włącz opcję Preferowana sieć 5 GHz.
Teraz – jeżeli nie chcesz zmieniać nazwy oraz hasła do sieci bezprzewodowej naciśnij przycisk Dalej.
Jeżeli chcesz zmienić nazwę oraz hasło WiFi, to w wierszu:
- Nazwa Wi-Fi (SSID) – wpisz własną nazwę sieci WiFi
- Hasło Wi-Fi – wpisz własne hasło sieci bezprzewodowej. Powinno ono mieć mininum 8 znaków.
Następnie naciśnij przycisk Dalej.

W kolejnym oknie zmienisz hasło do routera (to, którym logowałeś się wcześniej). Można to zrobić na dwa sposoby:
- zaznaczając opcję Takie samo jak hasło Wi-Fi – tu nazwa mówi sama za siebie
- wpisując nowe hasło w wierszu Nowe hasło
Po uzupełnieniu naciśnij przycisk Zakończ.

UWAGA
Jeżeli ustawiasz urządzenie poprzez sieć WiFi, to w tym miejscu może być wymagane ponowne połączenie się z siecią bezprzewodową routera i wejście na stronę 192.168.8.1
Sprawdź, czy masz już połączenie z internetem jeżeli jest, to dalsza konfiguracja nie jest konieczna, jeżeli nie masz połączenia, to przejdź dalej.
Dodawanie profilu operatora
Router może ponownie poprosić o zalogowanie się – podaj hasło, które ustawiłeś przy pierwszej konfiguracji.
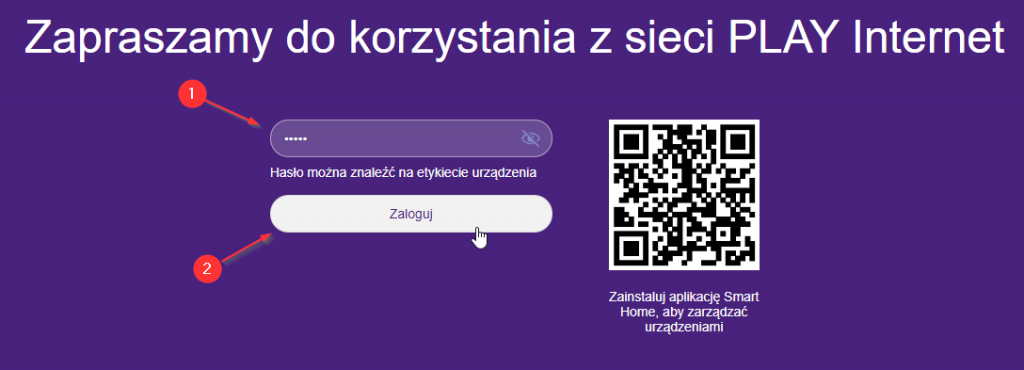
Na ekranie głównym od razu będziesz widział, czy internet jest połączony, czy nie. Połączony wygląda tak, jak poniżej.

Z kolei rozłączony tak, jak poniżej:

Z górnego menu przejdź do zakładki Ustawienia sieciowe.

Po prawej stronie w wierszu Lista APN naciśnij ikonę + (plus), aby dodać nowy profil.

Otworzy się tabelka. Uzupełnij wszystko zgodnie z tabelą poniżej i naciśnij przycisk Zapisz.
Jeżeli dodajesz kolejny profil, to zaznacz również opcję Ustaw jako profil domyślny.
UWAGA – 1
Sieć Plus obecnie wykorzystuje dwie nazwy tzw. APN. Jeżeli internet nie zadziała, gdy wpiszesz wyraz plus, to spróbuj z wyrazem internet. Pamiętaj, aby wpisywać je małymi literami.
UWAGA – 2
Jeżeli szukasz ustawień dla zagranicznych sieci, to znajdziesz je na poniższej stronie:
https://apn.how/ lub https://wiki.apnchanger.org/
Poniżej przykładowe ustawienia dla sieci Aero2.

Obok nazwy dodanego profilu pojawi się napis Domyślny.

Teraz przejdź do zakładki Start(na górnym menu)

Połączenie z internetem będzie już nawiązane.

Dalsza konfiguracja jest opcjonalna. Zobacz wszystkie instrukcje dotyczące tego routera – kliknij tu.


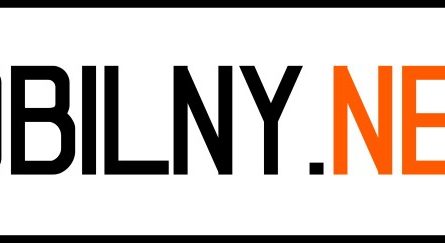






One thought on “Huawei B618 Play – instrukcja ustawienia”
Comments are closed.