Instrukcja pozwoli Ci ustawić router pod dowolnego operatora na całym świecie. Dodałem parametry APN dla krajowych operatorów, ale jeżeli jesteś za granicą, to znajdziesz ustawienia swojej sieci w Google lub na stronie operatora.
Zanim zaczniesz

Wkładanie karty SIM

Karta powinna być włożona przed podłączeniem zasilania.
Router obsługuje karty w standardzie NanoSIM (4FF).
Kartę wkłada się ścięciem do routera i stykami ku jego dołowi.
Slot jest osadzony dość głęboko, dlatego, aby karta się zazębiła użyj wykałaczki lub innego nieostrego narzędzia, aby ją delikatnie docisnąć.
Sieć bezprzewodowa
Na spodniej części routera znajduje się naklejka z jego parametrami. Jeżeli litery na niej są zbyt małe, to zrób zdjęcie telefonem i przybliż je na jego ekranie.
Zwróć uwagę na zaznaczone elementy:

- Primary WiFi: XXXXXXXX – jest to nazwa sieci bezprzewodowej
- Primary WiFi Password: XXXXXXXX – jest to hasło do sieci bezprzewodowej
Możesz je później zmienić korzystając z oddzielnej instrukcji opublikowanej na tym blogu.
Hasło do menu routera
Na tej samej naklejce znajdziesz również hasło do menu routera. Znajduje się w wierszu Admin Password: XXXXXX.

Połączenie z routerem
Router z telefonem, tabletem, czy komputerem możesz połączyć na 3 sposoby:
- poprzez sieć bezprzewowową
- poprzez przewód LAN
- poprzez przewód USB-C
Jeżeli korzystasz z telefonu lub tabletu, to skorzystaj z sieci bezprzewodowej.
Jeżeli będziesz ustawiał router poprzez komputer, to sugeruję skorzystać z 2 lub 3 opcji. Rzecz jest w tym, że jeżeli router będzie wymagał konfiguracji, to system Windows może zrywać z nim połączenie bezprzewodowe – przez co ustawienie będzie trudniejsze.
Zanim jednak cokolwiek zrobisz połącz się z siecią bezprzewodową. Jeżeli okaże się, że masz połączenie z internetem, to dalsza konfiguracja nie jest konieczna.
Instrukcja ustawienia
Włóż kartę SIM do routera, podłącz go do zasilania i odczekaj aż się uruchomi.
Teraz połącz się z nim za pomocą z jednej z wymienionych wyżej metod.
Jeżeli w tym miejscu masz już połączenie z internetem, to dalsza konfiguracja nie jest konieczna. Możesz jednak sprawdzić inne instrukcje dotyczące tego urządzenia na tym blogu (kliknij).
Jeżeli nie masz dostępu do internetu – przejdź dalej.
UWAGA
Gdy połączysz się z routerem może wyskoczyć informacja o braku dostępu do internetu – nie przejmuj się tym, nie jest on potrzebny do ustawienia urządzenia.
Informacja ta może wyskoczyć z dwóch powodów:
- należy wprowadzić kod PIN karty
- należy ustawić profil operatora
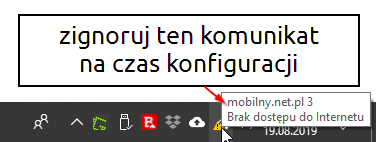
UWAGA2
Systemy Windows 10 oraz 11 mogą rozłączyć Cię z siecią bezprzewodową routera, gdy ta nie ma dostępu do internetu, ale aby ustawić router nie jest on potrzebny. Jeżeli tak się stanie, to po prostu połącz się ponownie z jego siecią bezprzewodową.
Otwórz dowolną przeglądarkę internetową i wejdź na stronę – 192.168.1.1
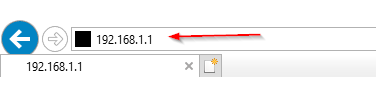
Po otwarciu strony z menu routera kliknij na przycisk Sign In w prawym górnym rogu.

Teraz na środkowej części ekranu wpisz hasło znajdujące się na naklejce na spodniej części routera w wierszu Admin Password:.
Następnie naciśnij przycisk Sign In poniżej.

Przy pierwszym uruchomieniu router poprosi Cię o zmianę hasła do menu. Naciśnij przycisk Continue.

Hasło powinno mieć od 8 do 32 znaków, co najmniej jedną wielką literę oraz jedną cyfrę oraz znak szczególny (np. !, @, #, $). W wierszu:
- New Admin password: – wpisz własne hasło do menu routera
- Confirm New Admin password: – ponownie wpisz własne hasło do routera, aby je potwierdzić
- Select Security Question: – wybierz pytanie (dowolne)
- Answer Security Question: – wpisz podpowiedź hasła, które ustawiłeś
Po uzupełnieniu naciśnij przycisk Save Changes.

Potwierdź zmianę hasła naciskając przycisk OK.

Teraz spójrz na prawy górny róg.
Jeżeli jest tam napis SIM is PIN locked – to znaczy, że karta ma włączone żądanie kodu PIN. Przejdź do sekcji Wpisywanie kodu PIN poniżej.
Jeżeli jest tam ikona zasięgu, ale nie masz połączenia z internetem, to przejdź do sekcji Dodawanie profilu operatora – również poniżej.

Wpisywanie kodu PIN
W sekcji Settings naciśnij ikonę >.

Teraz z górnego menu przejdź do sekcji Advanced.

Naciśnij przycisk Continue w dolnej części ekranu.

Teraz przejdź do sekcji SIM.

Teraz wpisz kod PIN w wierszu Current PIN i naciśnij przycisk Unlock.
Uwaga
Kod PIN powinieneś dostać od operatora. Zazwyczaj znajduje się on na dużej plastikowej karcie, z której wyjmujesz kartę SIM. W niektórych sieciach kod PIN znajduje się pod zdrapką lub naklejką na kartce, do której karta SIM jest przyklejona.

Ponieważ ten router nie zapamiętuje kodu PIN sugeruję go wyłączyć. Rzecz jest w tym, że przy awarii zasilania lub po ponownym uruchomieniu urządzenia będziesz musiał ponownie ten kod wpisać, aby uruchomić internet. Jeżeli go wyłączysz, to router będzie łączył się automatycznie.
Aby wyłączyć kod PIN w wierszu Desired Action: wybierz Turn off PIN lock. Następnie ponownie wpisz kod PIN w wierszu Current PIN i naciśnij przycisk Save Changes.
UWAGA
Wyłączenie kodu PIN może nie działać na niektórych kartach abonamentowych sieci Orange. Jeżeli masz taką kartę, to możesz udać się do operatora z prośbą o duplikat. Zaznacz, że chciałbyś mieć kartę, na której da się wyłączyć kod PIN.

Naciskając na logo Inseego w prawym górnym rogu wróć do głównego menu.

Teraz zwróć uwagę na zakładkę About. Jeżeli jest tam napis Connected, to znaczy, że router jest połączony z internetem.

Jeżeli jest tam napis Ready, to należy dodać profil operatora. Przejdź dalej.

Dodawanie profilu operatora
W sekcji Settings naciśnij przycisk >, aby przejść do opcji.

Teraz przejdź do zakładki Advanced.

W kolejnym oknie naciśnij przycisk Continue.

Teraz uzupełnij wiesz APN zgodnie z tabelą poniżej i naciśnij przycisk Save Changes.
Uwaga
Niestety w obecnej wersji oprogramowania tego urządzenia nie ma możliwości podania nazwy użytkownika oraz hasła. To znaczy, że np. sieć LycaMobile nie będzie działać.
Sprawdzaliśmy sieć Orange, która również wymaga podania tych parametrów – z nią nie ma problemu.

Po chwili połączenie z internetem zostanie nawiązane.
Zobacz wszystkie instrukcje dotyczące tego routera (kliknij).


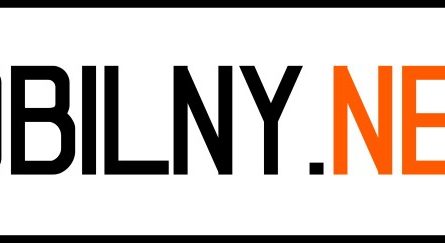





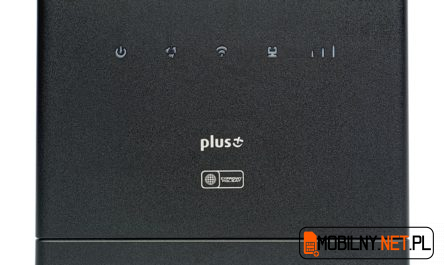
One thought on “Inseego FX2000 – instrukcja ustawienia”
Comments are closed.