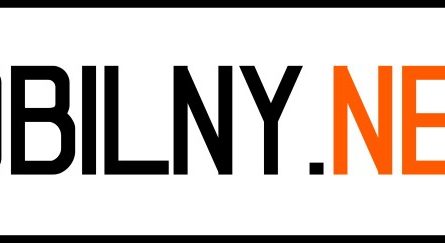Router ten ma funkcję AutoAPN – oznacza to, że do części operatorów nie wymaga on żadnej dodatkowej konfiguracji.
Instrukcja pasuje do routera z każdej sieci – Tele2, DNA, 3 itd. Wszystkie mają podobne menu. Jedyne różnice, to wersja kolorystyczna.
Zapraszam do lektury.
Zanim zaczniesz
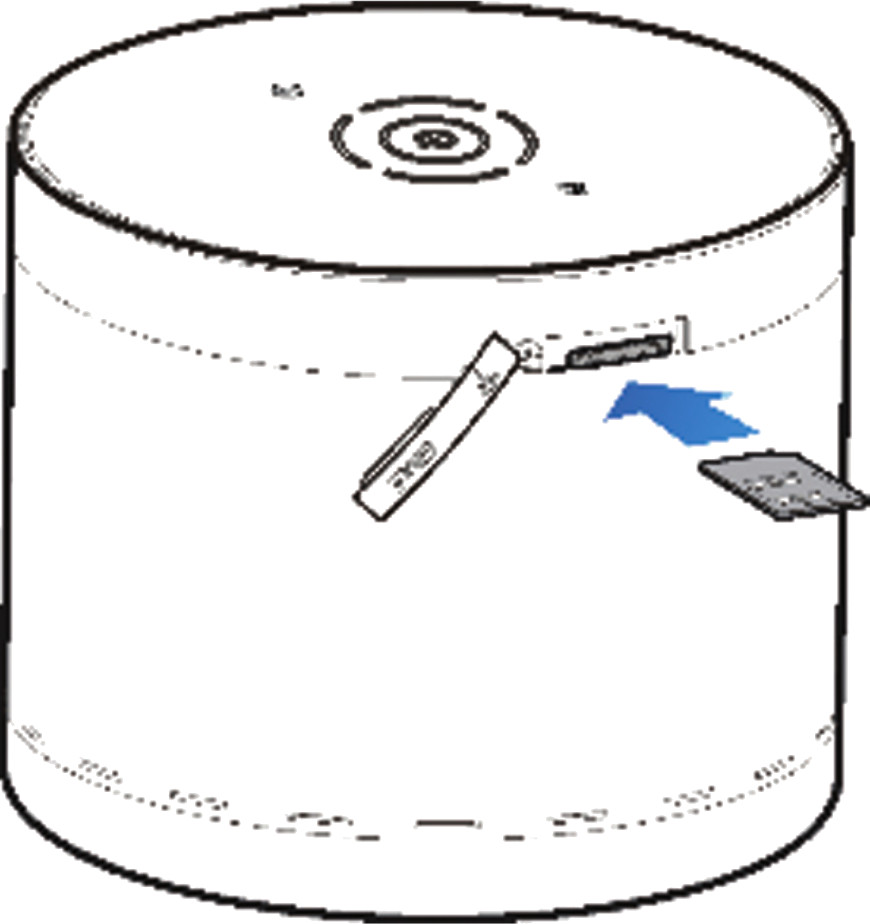
Wkładanie karty SIM
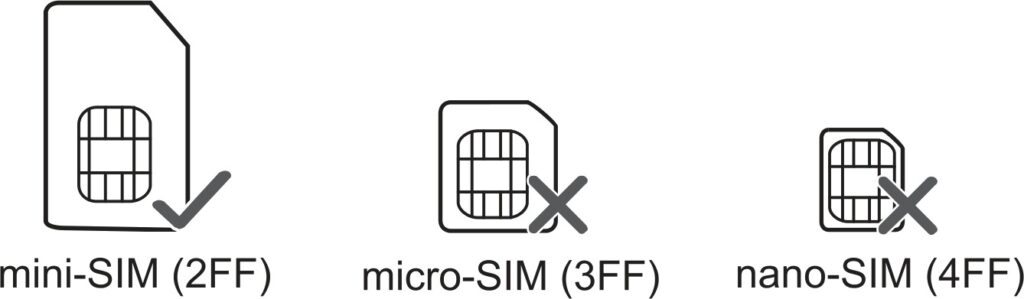
Karta SIM powinna być włożona przed podłączeniem zasilania.
Router obsługuje karty w standardzie 2FF (karta standardowych rozmiarów). Możesz użyć karty w adapterze – zachowaj jednak wtedy bardzo dużą ostrożność podczas jej wkładania.
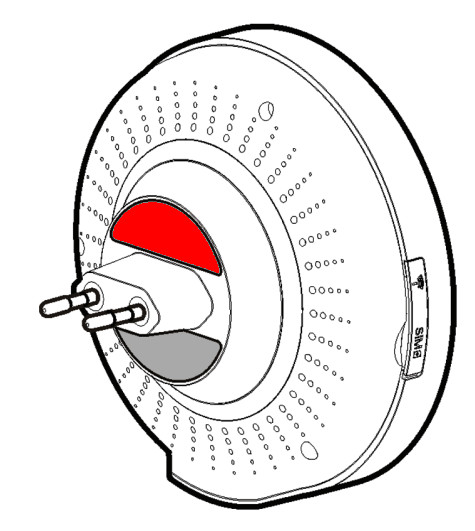
Nazwa i hasło do sieci WiFi
Nazwa oraz hasło (klucz) do sieci bezprzewodowej znajduje się na naklejce pod routerem.
- WLAN Key: XXXXX – hasło (klucz) do sieci WiFi
- WLAN SSID1: XXXXX – nazwa sieci WiFi 5 GHz
- WLAN SSID2: XXXXX – nazwa sieci WiFi 2.4 GHz
Jeżeli litery są zbyt małe, to zrób zdjęcie telefonem i przybliż je na ekranie.

Menu routera
Na naklejce znajduje się również adres strony z menu routera.
- Device manager Website: xxx.xxx.x.x – adres strony z menu routera
Zwróć uwagę, że dostęp do strony z menu routera będziesz miał nawet, gdy na komputerze pokaże się brak dostępu do internetu.
hasło do niej.
- Password: XXXXX – hasło do menu routera.
To hasło będzie potrzebne, jeżeli będziesz musiał skonfigurować router.
Zwróć uwagę, że jest to hasło do menu routera, a nie do sieci bezprzewodowej.
Instrukcja ustawienia
Wejście do menu routera
Włóż kartę SIM do routera, włącz go i odczekaj, aż się uruchomi – zajmuje to do 2 minut.
Połącz się z siecią bezprzewodową routera lub połącz się z nim za pomocą przewodu LAN.
Jeżeli masz połączenie z internetem dalsza konfiguracja nie jest konieczna. Możesz jednak zajrzeć do pozostałych instrukcji dotyczących tego urządzenia na blogu (kliknij).
UWAGA
Gdy połączysz się z routerem może wyskoczyć informacja o braku dostępu do internetu – nie przejmuj się tym, nie jest on potrzebny do ustawienia urządzenia.
Informacja ta może wyskoczyć z dwóch powodów:
- należy wprowadzić kod PIN karty
- należy ustawić profil operatora
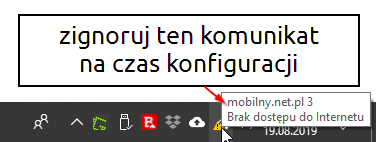
UWAGA2
Systemy Windows 10 oraz 11 mogą rozłączyć Cię z siecią bezprzewodową routera, gdy ta nie ma dostępu do internetu, ale aby ustawić router nie jest on potrzebny. Jeżeli tak się stanie, to po prostu połącz się ponownie z jego siecią bezprzewodową.
Otwórz dowolną przeglądarkę internetową i przejdź na stronę – 192.168.0.1
UWAGA
Prawidłowy adres strony routera znajdziesz na naklejce na spodzie routera w sekcji Device Manager Website:
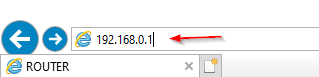
Jeżeli język menu jest inny niż angielski zmień go w prawym górnym rogu wybierając English.
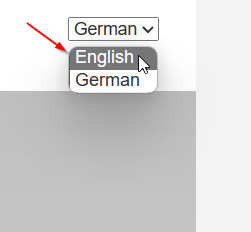
Zaznacz opcję Display Password, aby widzieć wpisywane znaki. W wierszu password wpisz hasło z naklejki na spodzie routera. Znajdziesz je w wierszu Password: – zazwyczaj jest to wyraz admin.
Następnie naciśnij przycisk Login.
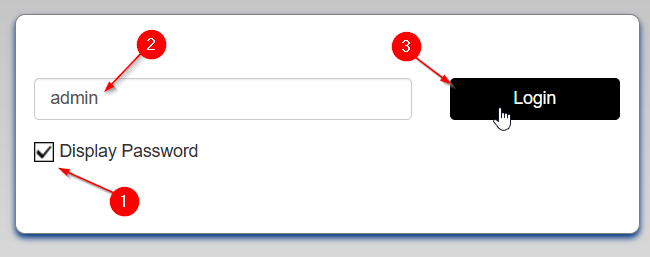
Pierwsze uruchomienie
Przy pierwszym wejściu do menu router poprosi o zmianę domyślnego hasła. Naciśnij przycisk OK.
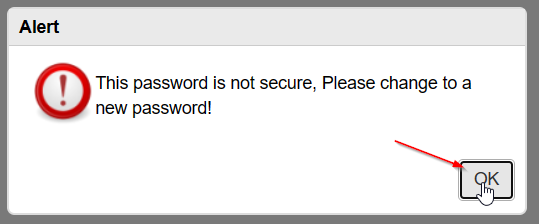
Zaznacz opcję Display Password, aby widzieć wpisywane znaki. Teraz w wierszu:
- Current Password – wpisz aktualne hasło do routera – to z naklejki
- New Password – wpisz własne hasło do routera
- Confirm New Password – potwierdź własne hasło wpisując je ponownie
Po uzupełnieniu naciśnij przycisk Apply.
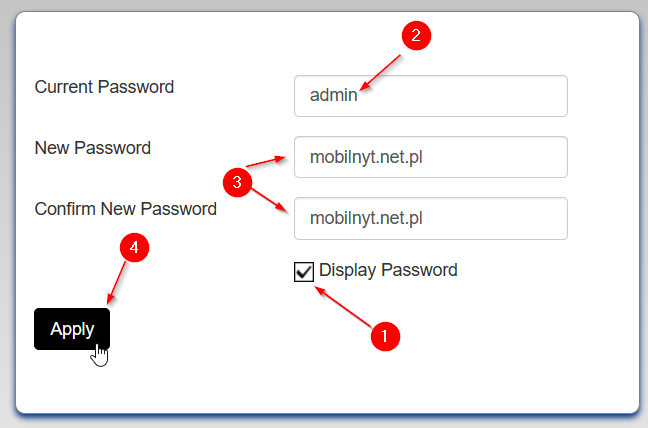
Urządzenie poprosi o ponowne zalogowanie się. Zaznacz opcję Display Password, aby widzieć wpisywane znaki, następnie wpisz własne hasło i naciśnij przycisk Login.

Kliknij na przycisk Agree, gdy pokaże się okno Privacy Policy.

Wprowadzanie kodu PIN
Jeżeli Twoja karta ma włączone żądanie kodu PIN, na środkowej części ekranu pokaże się napis SIM Card is locked. Wprowadź kod PIN w wierszu PIN i naciśnij przycisk Apply. Możesz zaznaczyć opcję Display Password, aby widzieć wpisywane znaki.
Uwaga
Kod PIN powinieneś dostać od operatora. Zazwyczaj znajduje się on na dużej plastikowej karcie, z której wyjmujesz kartę SIM. W niektórych sieciach kod PIN znajduje się pod zdrapką lub naklejką na kartce, do której karta SIM jest przyklejona.
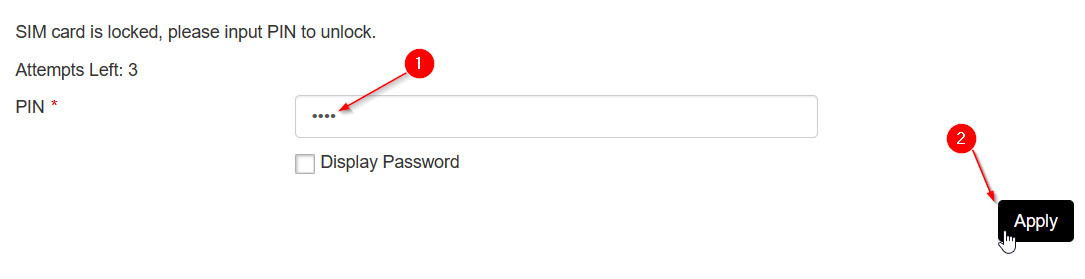
Odczekaj chwilę – jeżeli obok ikony zasięgu (w prawym górnym rogu menu). Jeżeli są tam dwie strzałki (w górę i w dół), to znaczy, że masz już połączenie z internetem.
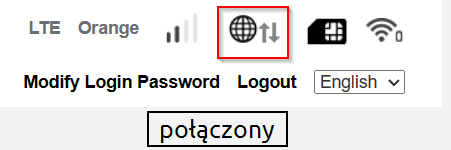
Jeżeli nie masz połączenia z internetem – przejdź dalej.

Dodawanie profilu operatora
Na środkowej części ekranu w sekcji 2 My Router przejdź do zakładki Settings w górnej części okręgu.

Teraz z lewej kolumny przejdź do sekcji APN.

Na środkowej części ekranu zaznacz opcję Manual i naciśnij przycisk Add New.
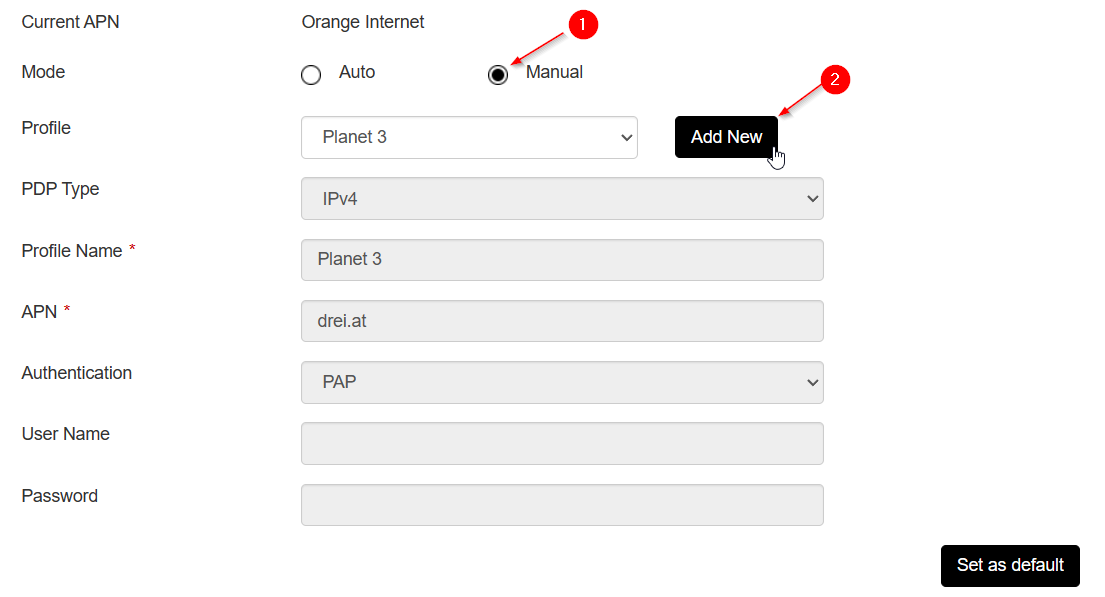
Teraz uzupełnij wszystko zgodnie z tabelą poniżej i naciśnij przycisk Apply.
UWAGA – 1
Sieć Plus obecnie wykorzystuje dwie nazwy tzw. APN. Jeżeli internet nie zadziała, gdy wpiszesz wyraz plus, to spróbuj z wyrazem internet. Pamiętaj, aby wpisywać je małymi literami.
UWAGA – 2
Jeżeli szukasz ustawień dla zagranicznych sieci, to znajdziesz je na poniższej stronie:
https://apn.how/ lub https://wiki.apnchanger.org/
Poniżej przykładowa konfiguracja dla sieci Orange.

Po naciśnięciu przycisku Apply ponownie przełącz na tryb Manual. Następnie z listy w wierszu Profile wybierz nazwę dodanego przed chwilą profilu i naciśnij przycisk Set as default (ustaw jako domyślne).
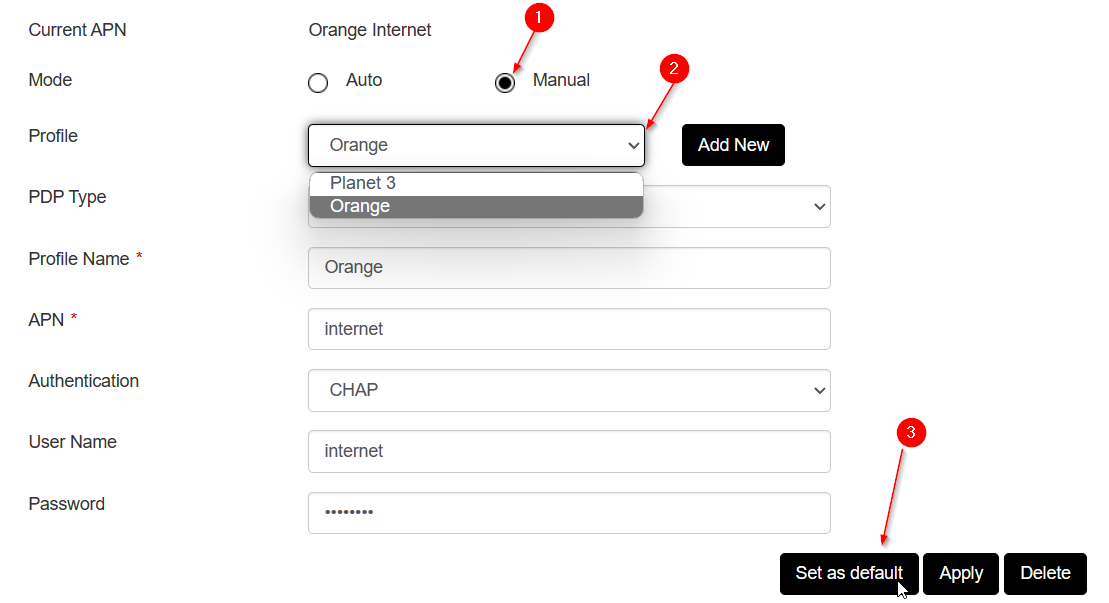
Po chwili połączenie z internetem zostanie nawiązane.
Pojawią się dwie strzałki obok ikony zasięgu.
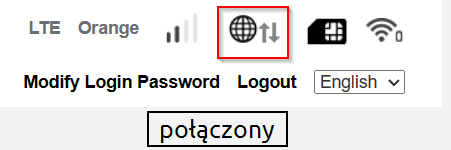
Jeżeli tak się nie stanie naciśnij na logo 3 w lewym górnym rogu, aby wrócić do menu głównego.
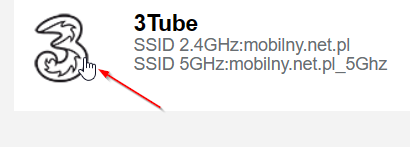
Włącz przełącznik w pozycję on w sekcji 2 My router zmieni się na ON – to oznacza, że router nawiązał połączenie z internetem.
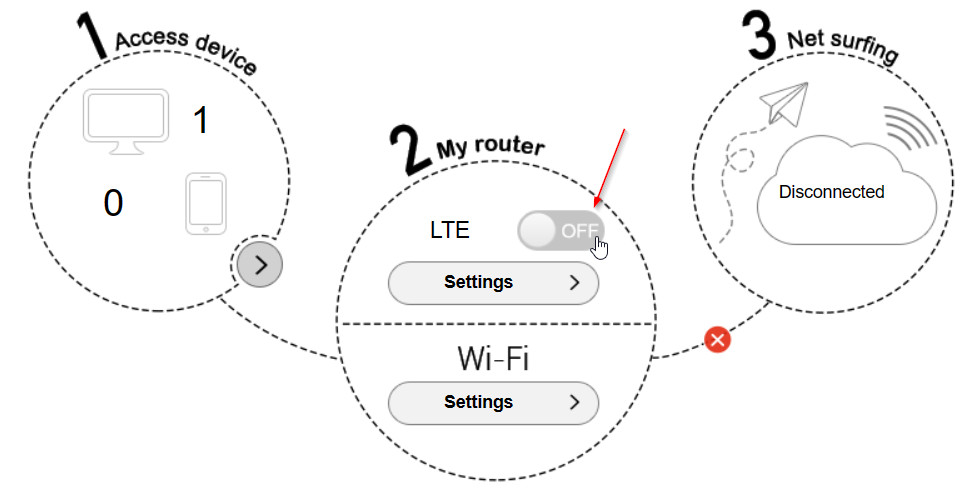
Zobacz wszystkie informacje dotyczące tego routera (kliknij).